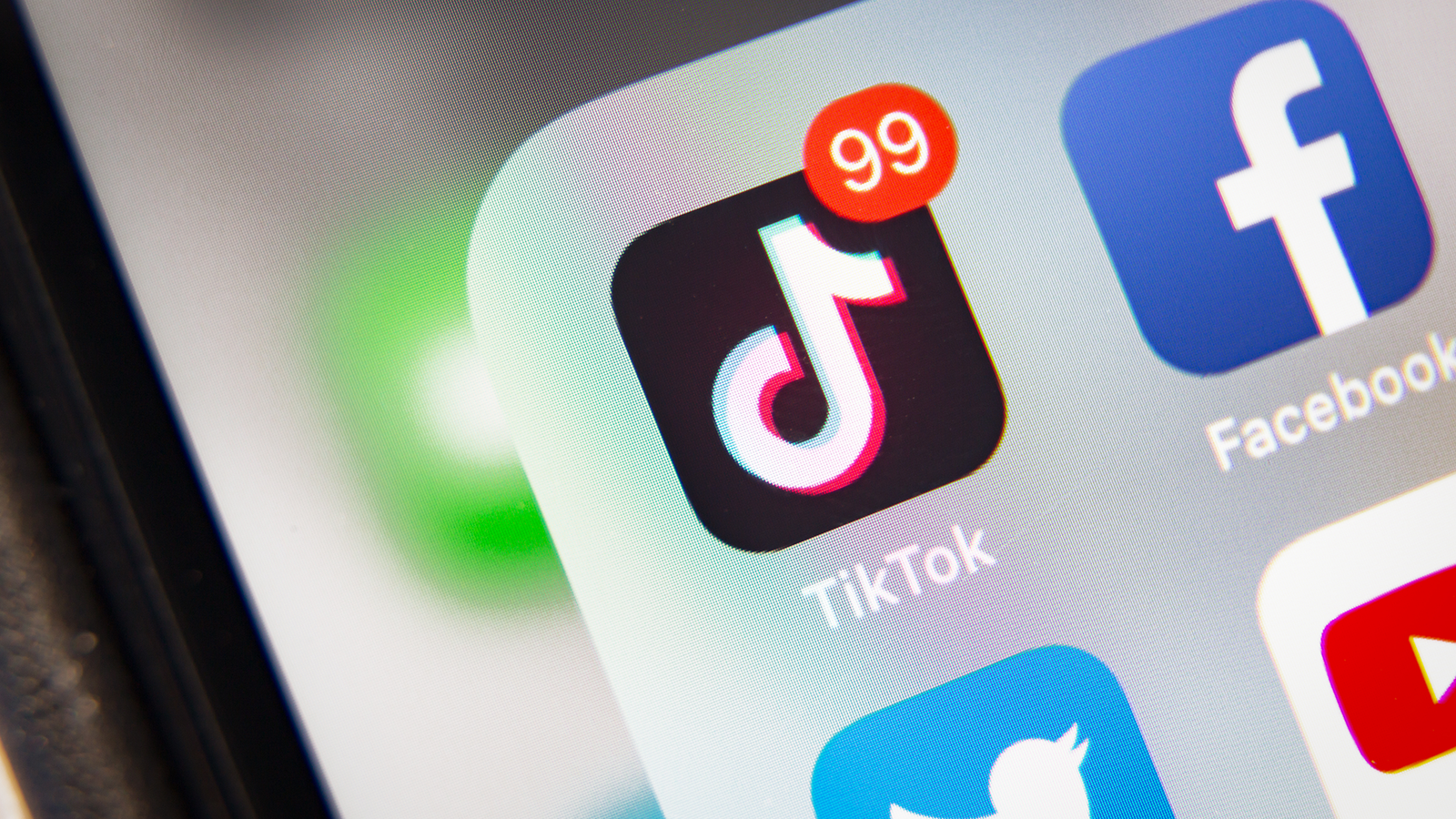How to find your message backups in Google Drive
WhatsApp’s backups protect you from losing chats, media, and stickers. When you connect your Google account with the app, your data syncs to the cloud based on the frequency you select. You can restore what you lost if you accidentally clear your chat history, uninstall the app, or set up a new device. Local backups are also an option if you don’t have anything in Drive.
Sometimes, a bad internet connection or manual settings can affect your backups. Although WhatsApp initiates the process when you’re back online, you want to ensure your data is up-to-date and safe. You can check its location on Google Drive or your Android tablet and phone’s storage. You’ll also see when the last backup occurred. Here’s how.
Where does WhatsApp store backups?
WhatsApp stores backups in Google Drive if you permit it to do so. Depending on the frequency you choose, the app uploads your data to the cloud daily, weekly, monthly, or only when you tap the Back up button. Each backup to the same Google account overwrites the previous one, so there isn’t a way to keep multiple versions or restore older ones.
One way to bypass it is to add another Google account to WhatsApp and switch between them. However, if you don’t back up regularly, Google deletes your data from Drive after five months.
As of December 2023, WhatsApp backups count towards your Google Drive storage, which means no more free space. You should notice a message on the app concerning the change. Go to Settings > Chats > Chat backup.
If you access Google Drive from a PC browser, your WhatsApp backup exists under the Storage menu. It’s in an unreadable format, so you can’t view the content or select what to retrieve. You’ll only find options to delete it or turn off backups completely, which is useful when you no longer need them or when they’re corrupt. On the mobile app, your data is in the Chat backup menu.
WhatsApp also creates local backups daily on your phone or SD card. If you can’t restore a Drive backup or don’t have one, your device scans for the local versions. You’ll remove your Google account from the device for it to work, and you can’t change the frequency of local backups or view the content.
Although many third-party software claim to decrypt WhatsApp backups, we don’t recommend them as they may not work. Some contain malware that harms or steals information from your device. To protect your data, activate end-to-end encryption. You’ll enter a password or 64-digit encryption key when restoring it.
How to find and restore your WhatsApp backup in Google Drive
Use a PC browser to access your Google Drive backup for a wider view. You may also use the mobile app or browser if a computer isn’t available. For the full experience, switch to Desktop mode and ensure you’re logged in to the correct Google account.
Re-installation or clearing WhatsApp’s storage data on your device are the only ways to restore a backup. This way, the app resets to its default state. You can retrieve the backup after verifying your phone number.
Find WhatsApp backup in Google Drive using PC browsers
- Open a web browser and visit drive.google.com.
- Click Storage in the left sidebar.
- Select Backups. You’ll see your WhatsApp backup and the last time you updated it.
- Double-click the backup to view the available options.
- To permanently erase it, click Delete Backup.
- Click Delete for confirmation.
- Alternatively, select Turn Off to deactivate WhatsApp backups completely.
- Click Turn Off for confirmation.
- To disconnect WhatsApp from Drive, click the settings icon in the upper-right corner. Then select Settings.
- Select Manage apps. Then scroll down to WhatsApp Messenger.
- Click Options, then Disconnect from Drive.
- Click Disconnect for confirmation.
Find WhatsApp backup in Google Drive app
- Open Google Drive.
- From the Home tab, tap the menu icon in the upper-left corner.
- Select Backups. You’ll see your WhatsApp backup and the last time you updated it.


- Tap the three-dot icon beside the backup to see available options.

- To permanently erase it, select Delete backup. Then tap Delete for confirmation.
- To stop future backups, select Turn off backup. Then tap Turn off for confirmation.



How to find a lost WhatsApp message
Resurrect those vanished WhatsApp messages, whether you’re team Android or iOS
How to stop Google Drive backups on Android
You may have security concerns about Drive, especially with Google having access to your data. Other times, your WhatsApp files are large and require plenty of data to upload. Either way, you can turn off automatic backups at any time.
The app stores them locally, even when you tap the Back up button in the settings menu. Local backups don’t require mobile data, so you don’t need to be online. Use the following steps to stop automatic WhatsApp backups:
- Open WhatsApp.
- Tap the three-dot icon in the upper-right corner.
- Select Settings.

- Go to Chats > Chat backup.


- Tap Frequency.
- Select Never.


How to find local WhatsApp backups on Android
WhatsApp stores backups on your device’s storage daily. It keeps up to seven records, making it possible to recover older chats. You can access them with the file manager and clear unwanted media. Local backups are automatic. You can’t read the contents because they’re encrypted.
Past backups appear with a crypt14 or a lower-numbered extension and carry dates in the file name. For example, msgstore-2023-06-03.1.db.crypt14. On the other hand, the latest backup appears with the crypt14 extension and doesn’t carry a date, such as msgstore.db.crypt14. Restoring older backups requires you to rename them, something you want to do to avoid losing data. Here’s how to do it.
Find local WhatsApp backups on Android
- Open your device’s file manager.
- Go to Internal Storage > Android > Media > com.whatsapp > WhatsApp. This file path may look different on your device, especially if you use an SD card.
- Select Databases. You’ll see your encrypted chat histories in this menu.


Rename old local WhatsApp backups on Android
- In the Databases menu, rename the latest chat backup. For example, change it from msgstore.db.crypt14 to msgstore.latest.db.crypt14.
- To rename a file, long press it. Then tap More and select Rename.

- Rename the backup you want to restore to msgstore.db.crypt14. Don’t change if its extension has a lower number, such as crypt12.
How to restore WhatsApp backups from Google Drive and local storage on Android
You must reinstall WhatsApp or clear its cache and data before restoring your backup. The app doesn’t provide buttons to do so after fully setting up your account. Both methods return WhatsApp to its original state, and you can set up your account from scratch.
After verifying your phone number, you can recover the backup from Drive. It may take a while, depending on the data’s size. Also, it’s not a procedure you want to rush. Otherwise, you accidentally skip the restoration stage and have to reset the app again.
For local backups, you might have to adjust some settings. If you turned off Drive backups and WhatsApp still prompts you to recover them, remove your Google account from your device. This way, the app asks you to recover the data on your device instead of the cloud.
Manage your Google Drive storage efficiently
WhatsApp shows the importance of regular backups. Even though it’s mostly automatic, check that your data is intact occasionally. But it’s not only the app you should back up. Consider backing up call logs, contacts, text messages, and other data on your Android phone for long-term safekeeping. Even after factory resets or switching phones, you can recover them anytime.
Since WhatsApp data now counts toward your Drive storage, be mindful of the files you upload. When the space is full, either permanently delete unnecessary files or create more room with a Google One subscription.