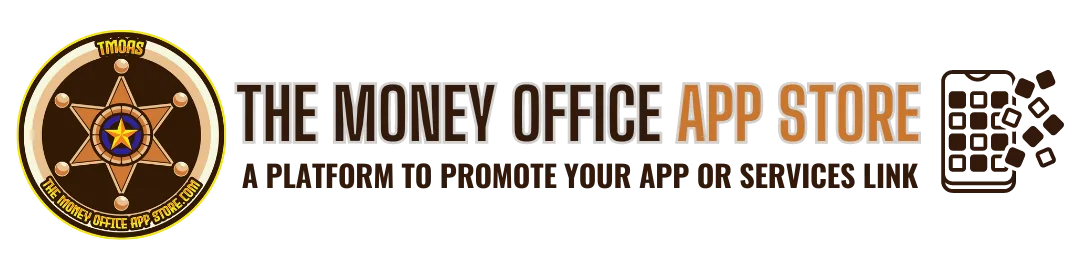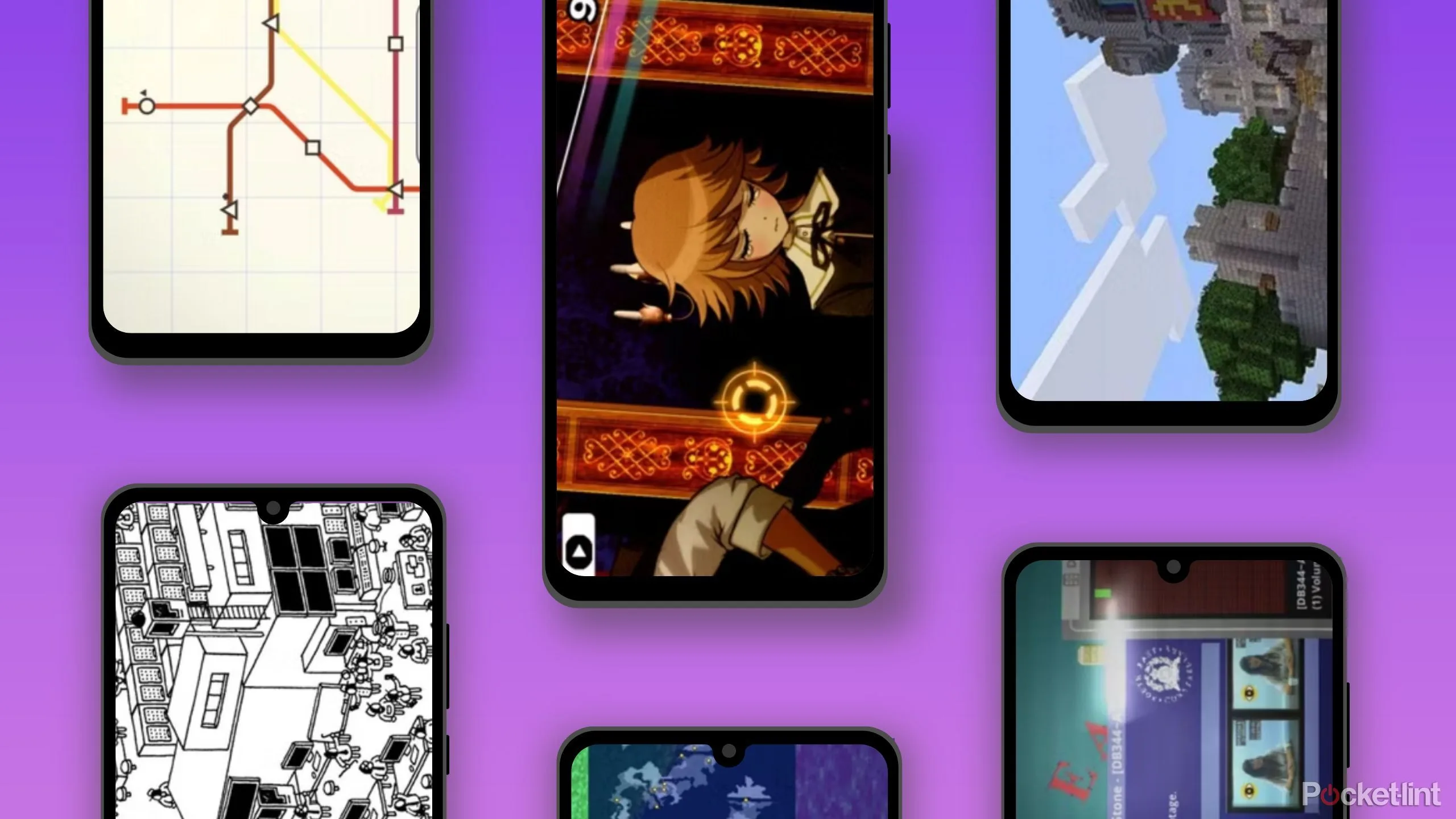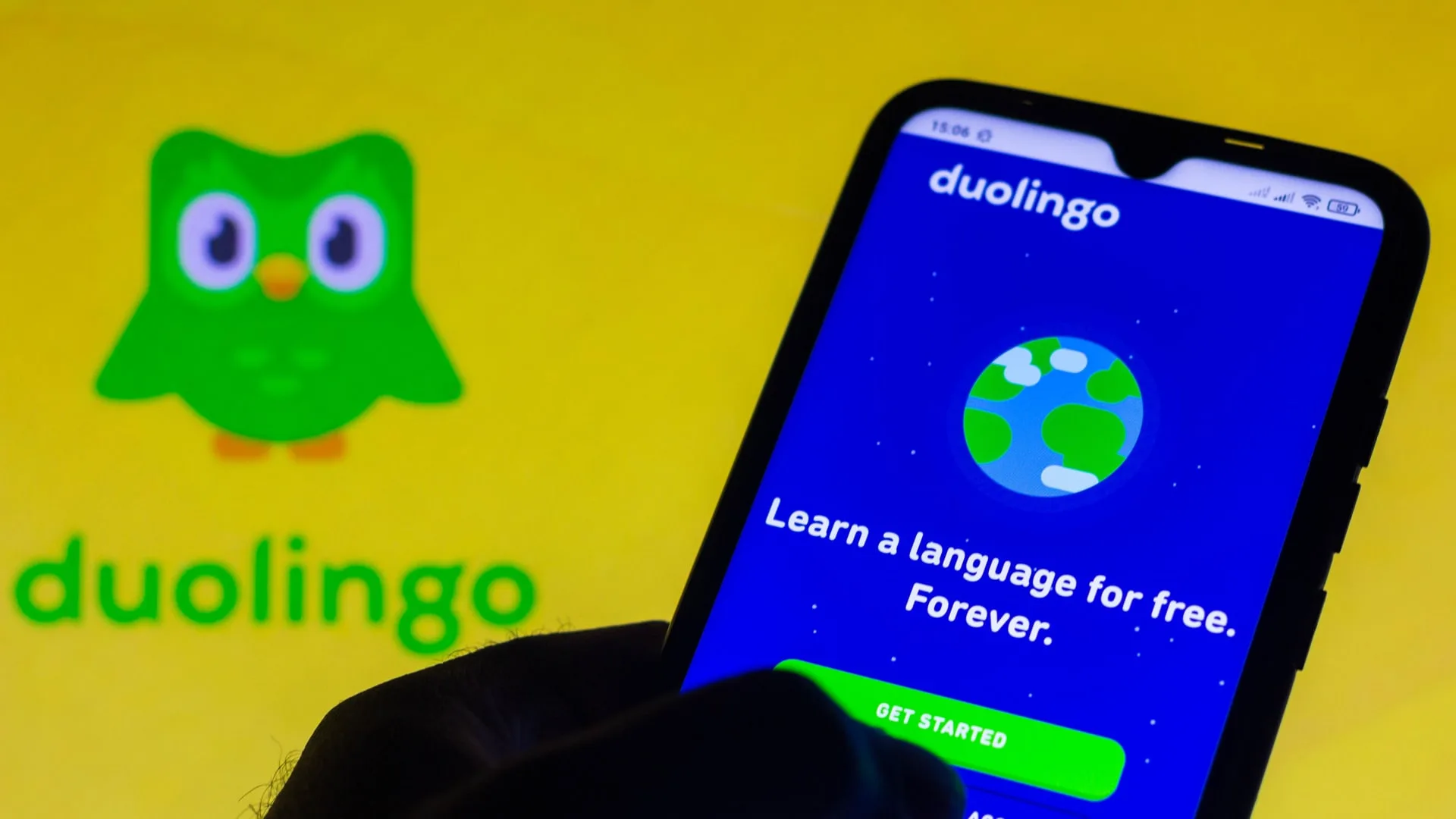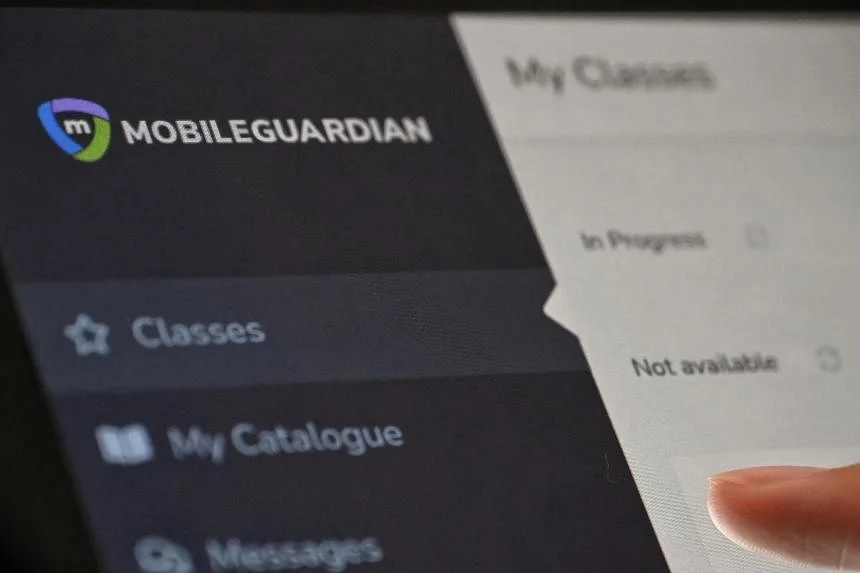How to completely disable Google location tracking
The location tracking services on Android phones help us do things like look up businesses and figure out where we need to go. They also have a habit of keeping an eye on our moves without our consent. This has prompted many privacy-conscious users to demand a more discreet user experience from Google while using their favorite Android devices. The latest Android 13 update, dubbed Android 13.1, has made it easier to customize your privacy to your needs. Here are the steps to take to turn off location tracking to go off the smartphone grid so that you’ll have a better sense of security.
How to deactivate location tracking on your Google account
Google uses a lot of avenues to track your data, and you’ll go through your Google account step by step to ensure all your tracking information is deactivated. This includes your location, web, and search history services, so let’s get started.
The steps provided in this guide are for Android phones. If you have an iPhone with Google apps installed, you can tweak some of these settings on your desktop or in the corresponding iOS app. Apple offers features that protect iPhone owners’ data and minimize data collection.
Check out Apple’s Privacy page
to learn about the privacy and security features in iOS.
How to turn off Google’s location history settings in the Google app
The best place to turn off your location settings is to start with the Google app. Recent updates to the app make it easier to locate and turn off the location services.
- Open your Google app.
- Tap your profile image in the upper-right corner, then select Google Account.
- Select Data & privacy.
- Scroll down and tap Location History.
- Scroll down until you get to the section marked Location History. An indicator lets you know if the services are on or off. If they’re on, select the drop-down menu to the right of the indicator that says Turn off and tap Turn off.
- You’ll see a confirmation that your location settings have been changed and your location history is off. Select Got it to return to the Google menu and exit your settings.
If you want to turn off location history and delete all previous data, select
Turn off and delete activity
from the drop-down menu. Then, follow the steps to deactivate the service and remove your data history.
Now that you’ve turned off location history on your Google account, the changes apply to all the devices you linked to that account. Google’s ability to track your location data when using its services has now been reduced.
How to remove specific location data from Google Maps
Google Maps is one of the most important apps on your Android phone. The ability to look up the location of businesses and get directions to a venue are features used by millions every day. Still, you may want to bar Maps from having access to your location history, or you may want to clear up some past searches. Here are the steps you’ll take.
- Open the Google Maps app.
- Tap your profile picture in the upper-right corner.
- Select Your data in maps from the menu.
- Scroll down to Location History. There’s an indicator that says “on.” Tap the arrow to the right of the indicator.
- Locate the Location History section, then select Turn off. You’ll see a confirmation that your location services have been turned off under Google Maps.
As with the Google App, you can also choose the drop-down option Turn off and delete activity to completely wipe your stored data and remove Google’s location access.
How to deactivate Google location services in Chrome
Google Chrome is the default web service that comes preinstalled on Android devices. While the freedom of Android allows you to download and use any web browsing service you choose, Chrome remains the popular choice. We show you how to turn off location services so that you can surf the web without being tracked.
- Open Chrome.
- Tap the three dots in the upper-right corner to access the menu, then select Settings.
- Scroll down and tap Site settings.
- Select Location.
- In the submenu next to Location, you’ll find a toggle switch on the right. Select it to turn off location services.
How to turn off background location tracking in your phone’s GPS
Turning off the GPS is easy to do from the notification shade. However, even when you turn off the GPS in the foreground, location services can still run via your Wi-Fi or Bluetooth, meaning you can still be tracked. Turning off these processes is easy to carry out on your device. It also encompasses a big part of Google’s tracking services, so you’ll gain much of the privacy you want by turning off this feature.
- Pull down the notification shade on your Android phone and long-press the Location icon.
- Tap Wi-Fi and Bluetooth Scanning.
- You’ll see options to activate or deactivate both Wi-Fi scanning services and Bluetooth scanning services. Tap the button next to both services to turn off location tracking for these features.
- After doing this, go back to the Location screen and tap the toggle switch next to Location to turn it off. All location services provided via GPS are now deactivated.
How to turn off location settings within your Android apps
In earlier stages of Android software, apps that used location services would need to be deactivated via in-app settings. With Android 13.1, that’s changed. Now, you can activate or deactivate the location settings using App Permissions, a feature that allows you to control what each app can access. This means you can stop more location-sensitive apps, such as your camera app, from automatically accessing your location. Here’s how it’s done.
- Go to the app you want to modify the permissions of (Camera is used in this example) and long-press it to access a small options panel.
- Tap the App info icon.
- Tap Permissions to access your app’s phone permissions.
- You’ll see a list of permissions divided into two sections: Allowed and Not allowed. In the Allowed section, click Location.
- Under Location Access For This App, select Don’t allow. Location tracking stops until you allow it to be turned back on.
This can be done with any app that can access your location, so there’s no restriction to what app you can use it on. To turn off all apps, including Google-based system apps, from accessing your location, read the following section.
How to deactivate location permissions from all apps
You have a ton of apps, and deactivating one or two of them may not be enough for your peace of mind. The good news is that it’s easy to go straight to the source and turn off apps from accessing location services. Here’s what you’ll do.
- Go to your phone’s settings, then select Security & Privacy.
- Scroll down and select the Privacy tab, then tap Permission manager.
- Tap Location.
- From here, you’ll see a list of apps that can access your location. They’re divided into three sections: Allowed all the time, Allowed only while in use, and Not allowed. Select an app under one of the first two sections to access its location permissions.
- Under Location Access For This App, select Don’t allow. The app turns off from location tracking services.
- Do this until every app is relegated to the Not allowed category.
How to deactivate location settings in Google Photos
Google Photos is one of the most popular apps used by Android and iPhone users. The app is designed to run better on Android products and can recognize faces, pets, and the locations where your pictures were taken. If that last part made you uncomfortable, you can get extra privacy by turning off the location services in the Photos app. Here’s how to do it.
- Open the Google Photos app and tap your profile image in the upper-right corner.
- Select Photos Settings, then select Privacy.
- Tap Location options.
- Next to Estimate missing locations, touch the toggle switch to turn off the feature.
- For further privacy, under Delete estimated locations that may use Location History, tap Delete. This wipes all estimated locations from your Photos history.
How to deactivate the Find My Device feature
Android’s Find My Device feature is useful for finding your device. It relies on your location services to track where your device was last used and where it currently resides, which is great if you lost your phone or if it was stolen. If you don’t want location services to track your device, turn off the Find My Device feature in Android 13.1. Here’s how it’s done.
- Go to your phone’s settings, then scroll down and tap Security & Privacy.
- Scroll down and tap Find My Device.
- Next to the Use Find My Device section, tap the toggle switch to turn off the services. The feature quits tracking your device.
Android apps can stop tracking, too
You can breathe easier now knowing Google’s location tracking services have been deactivated. Unless you never log in to any services and only use your Android phone offline, you’ll have to work hard to keep your location and data under wraps. There are VPN apps in the Google Play Store that you can download to protect yourself and use for a secure browsing experience.