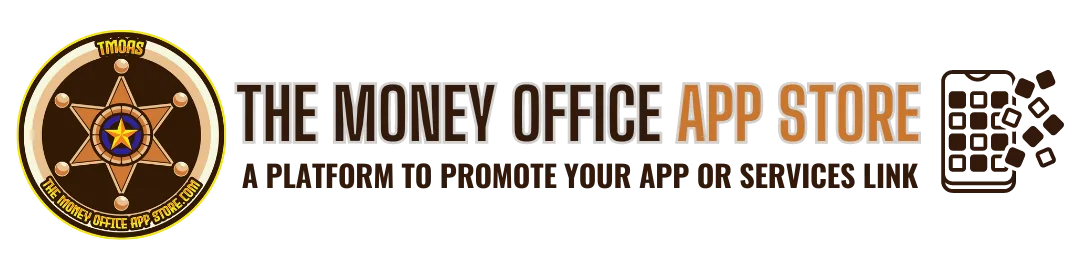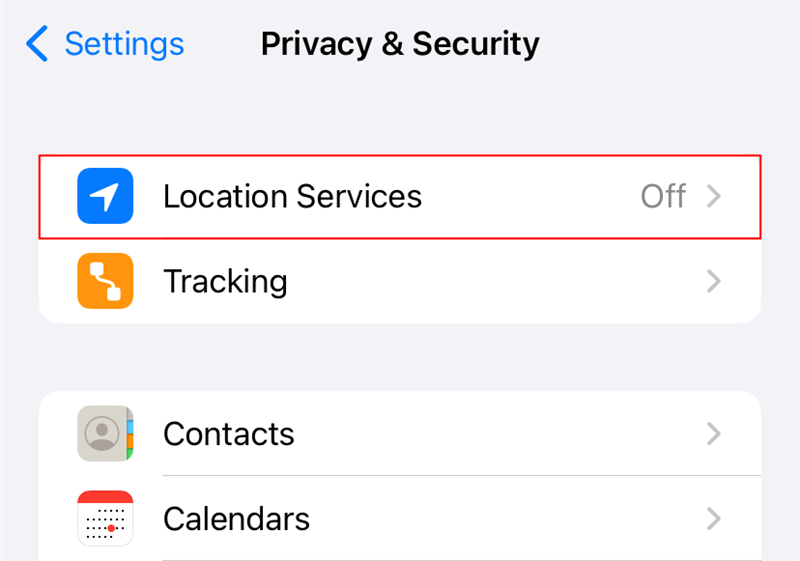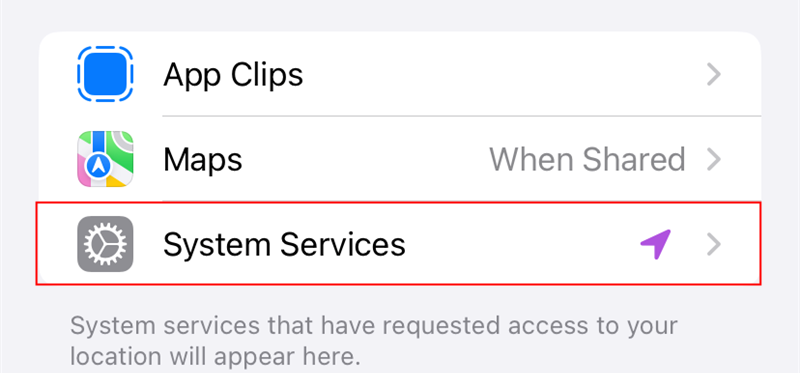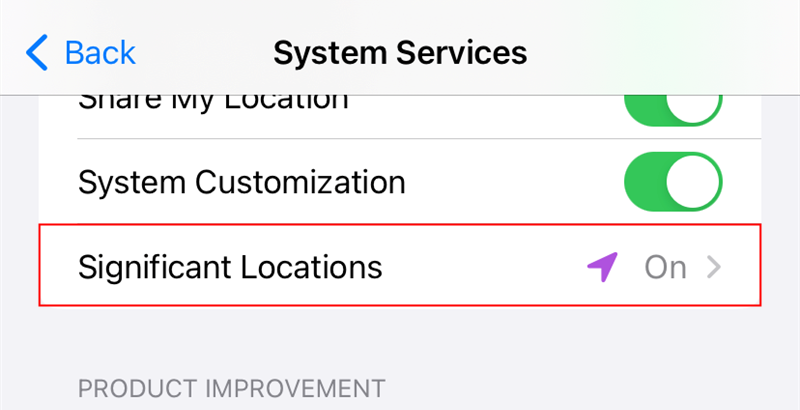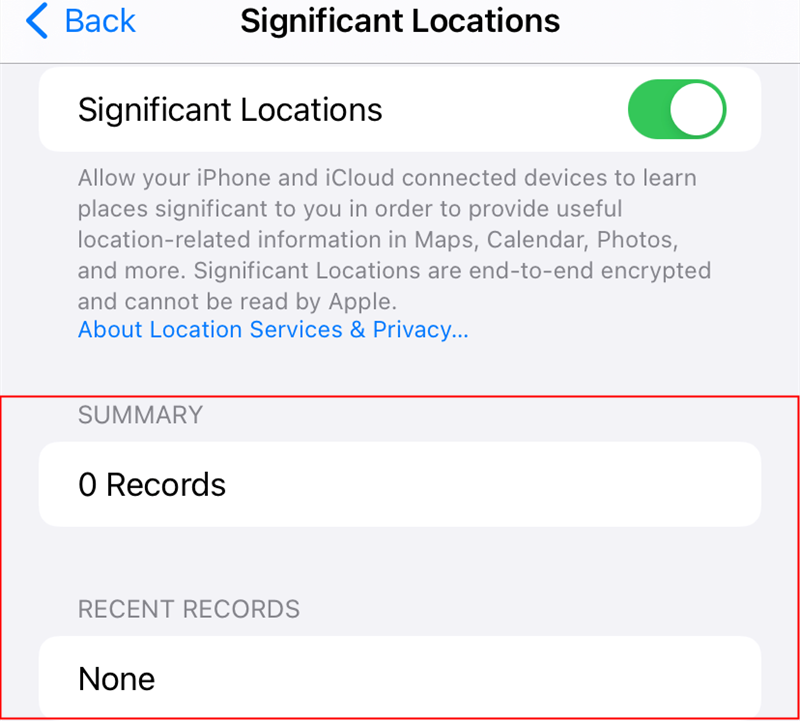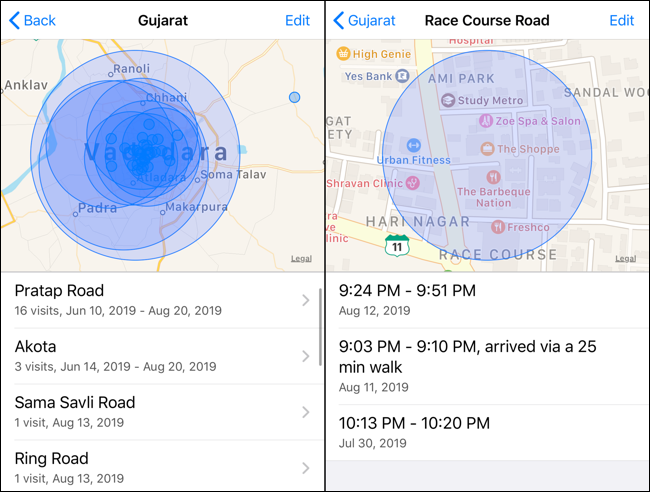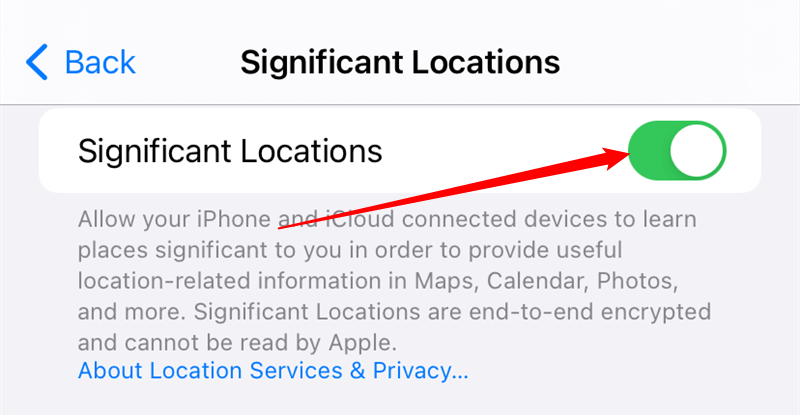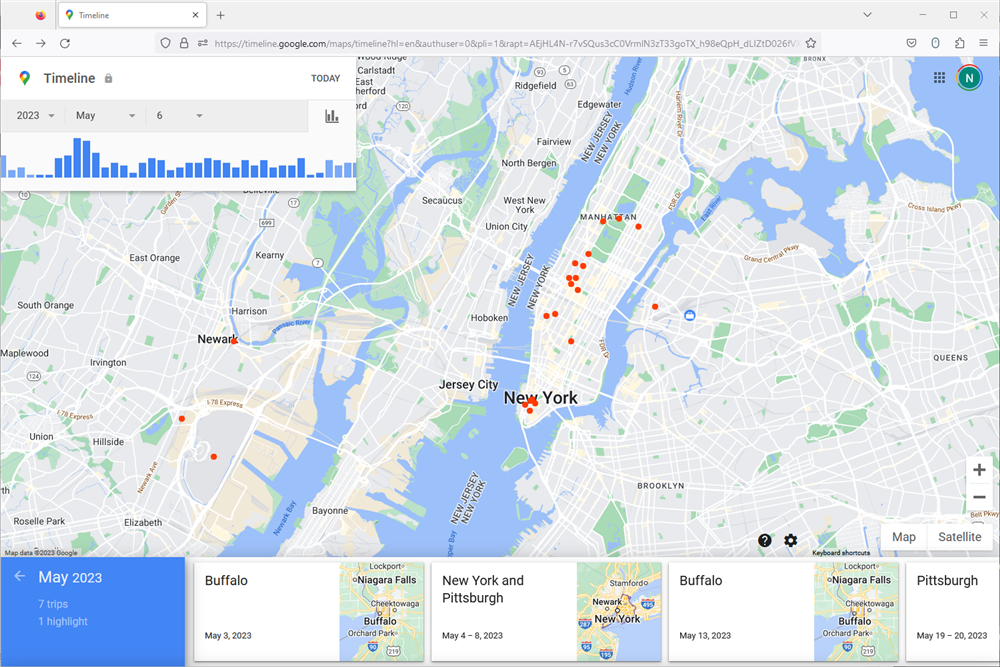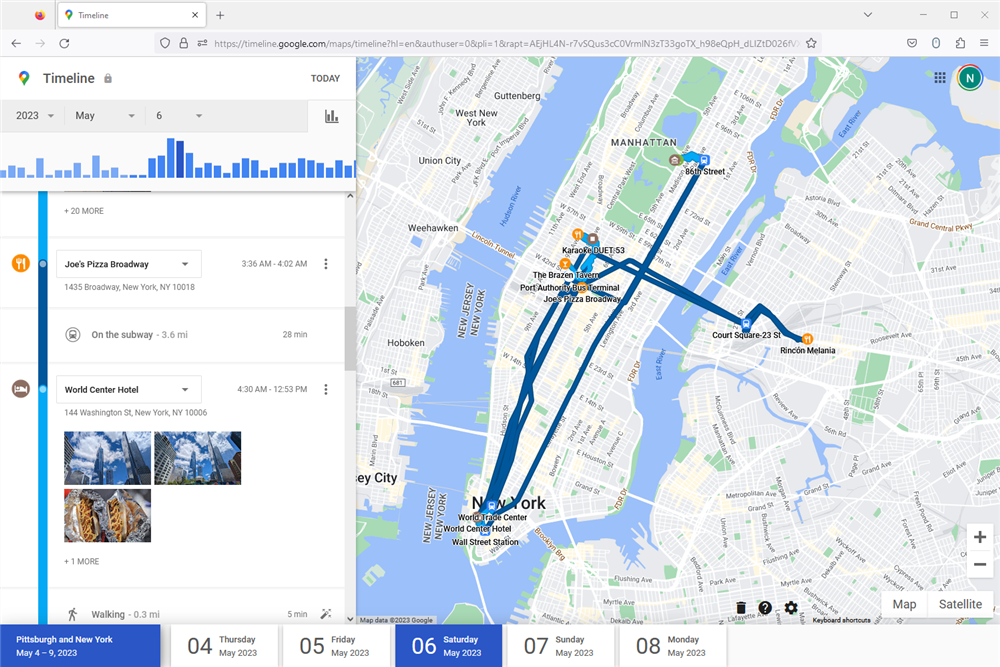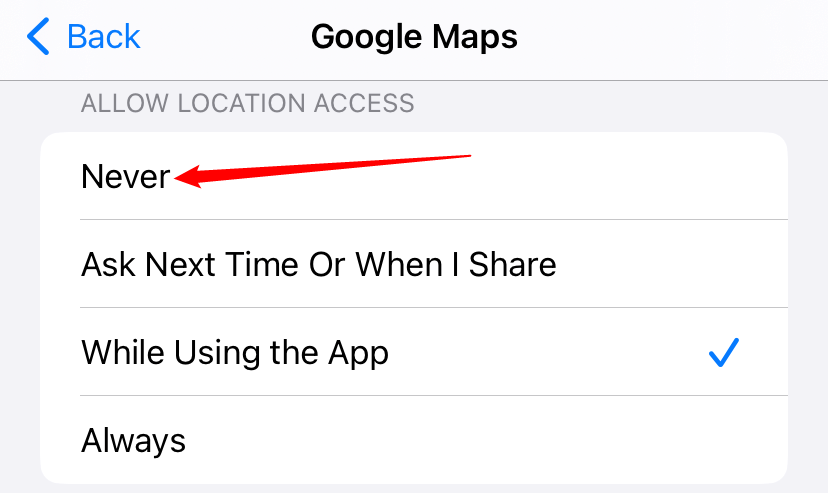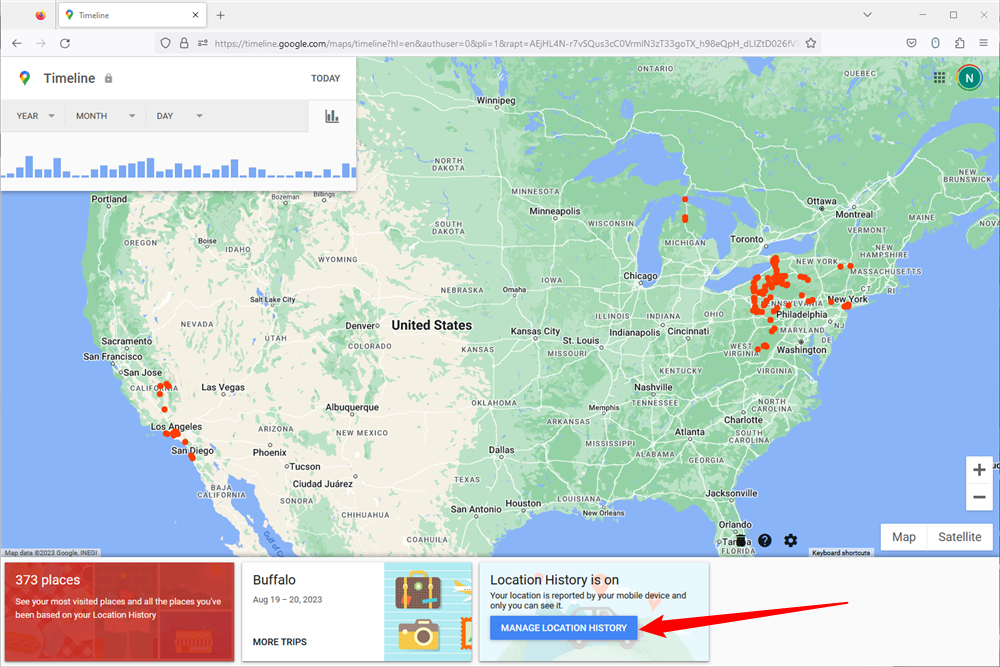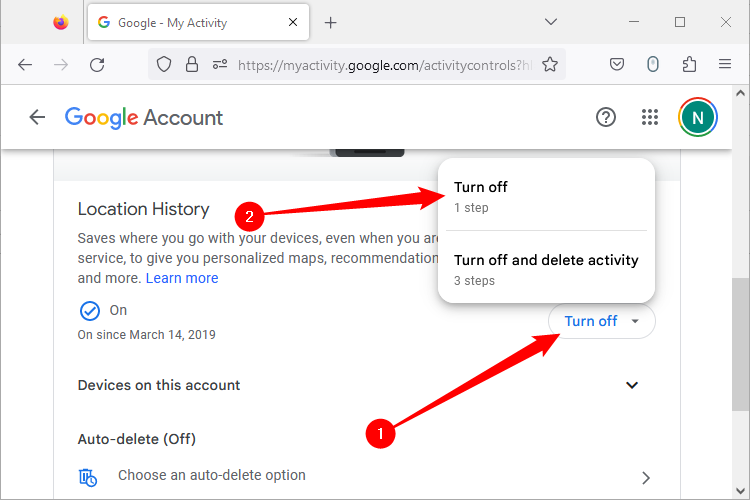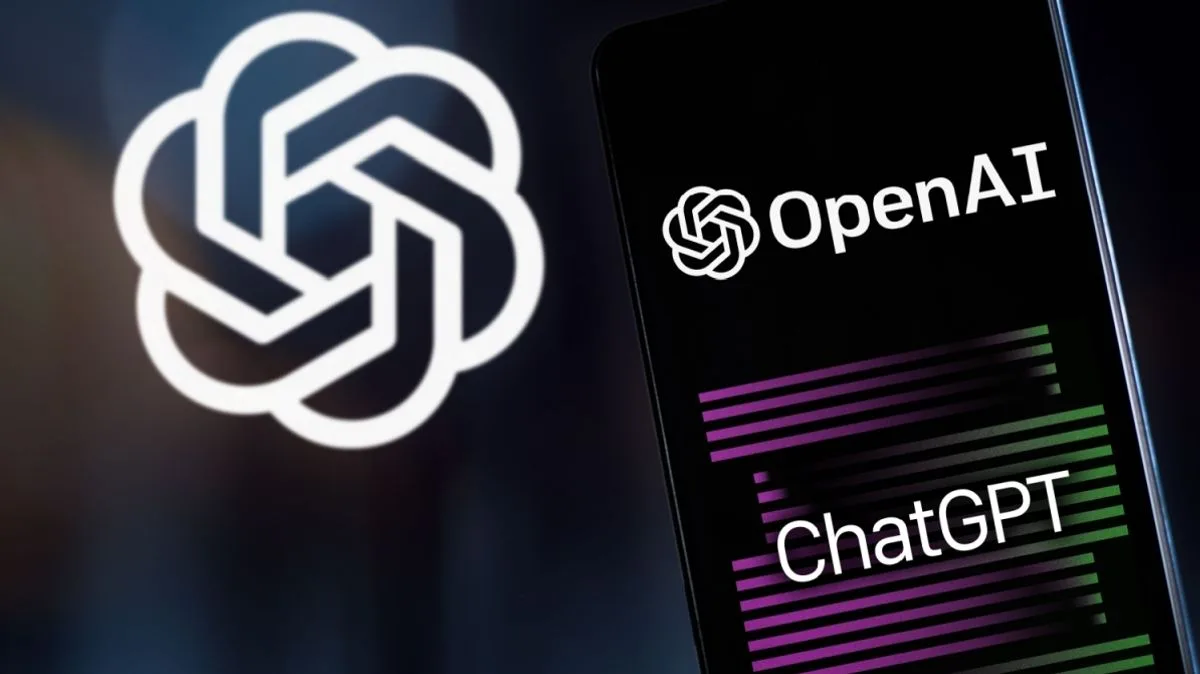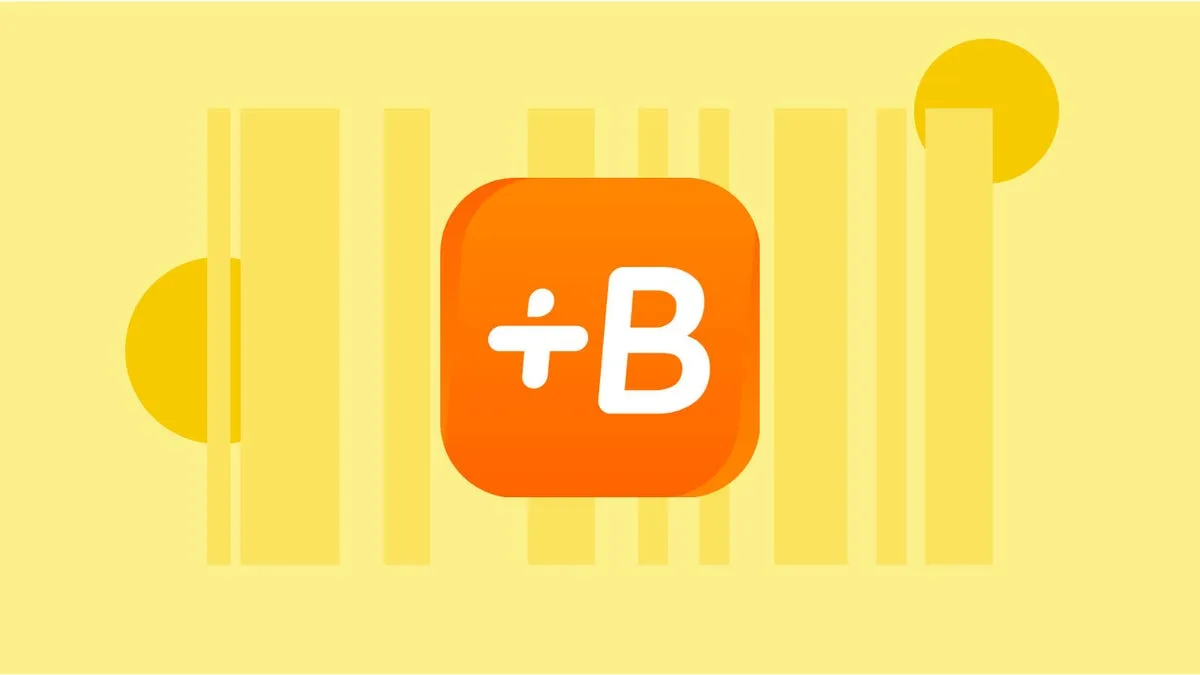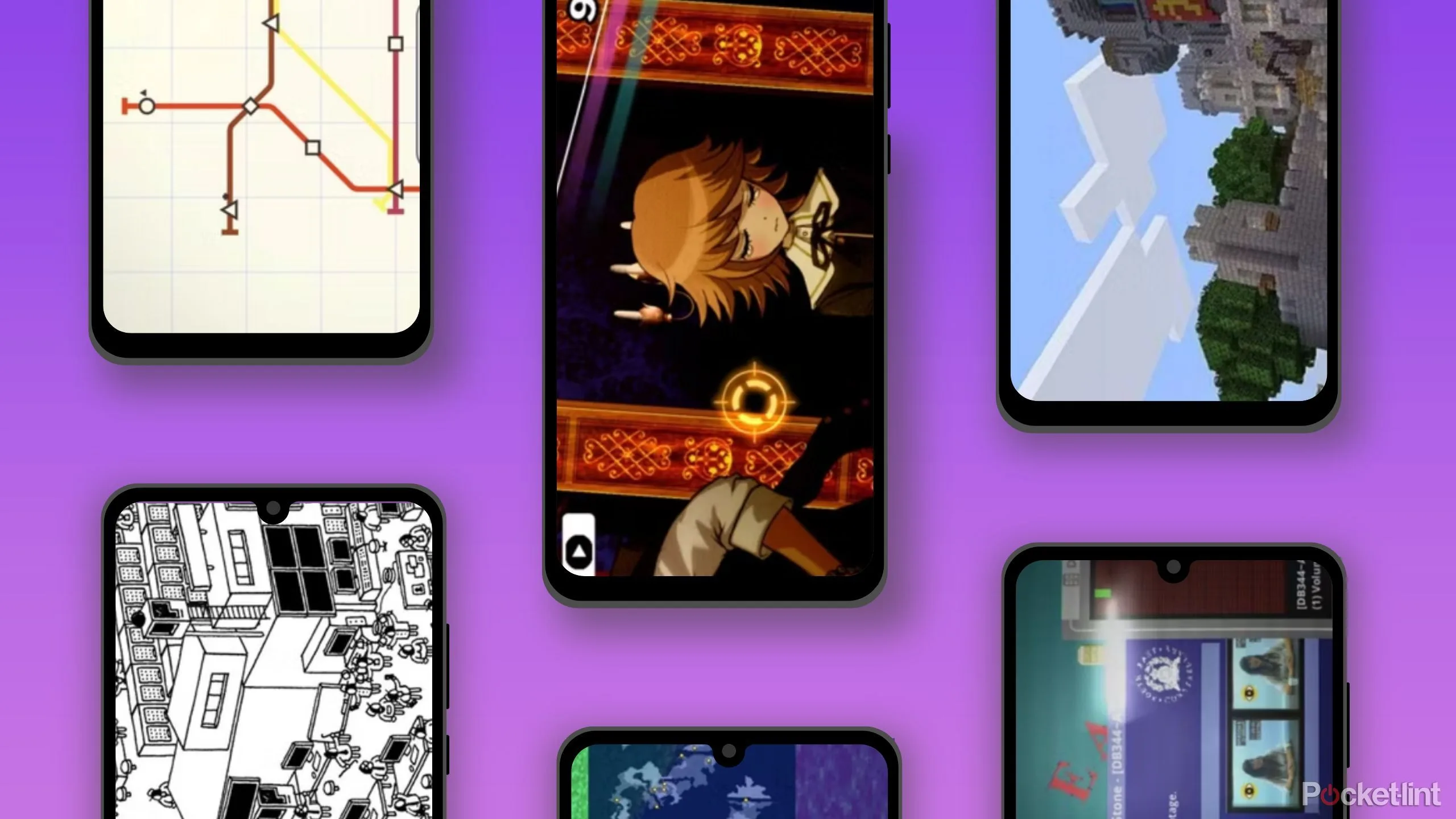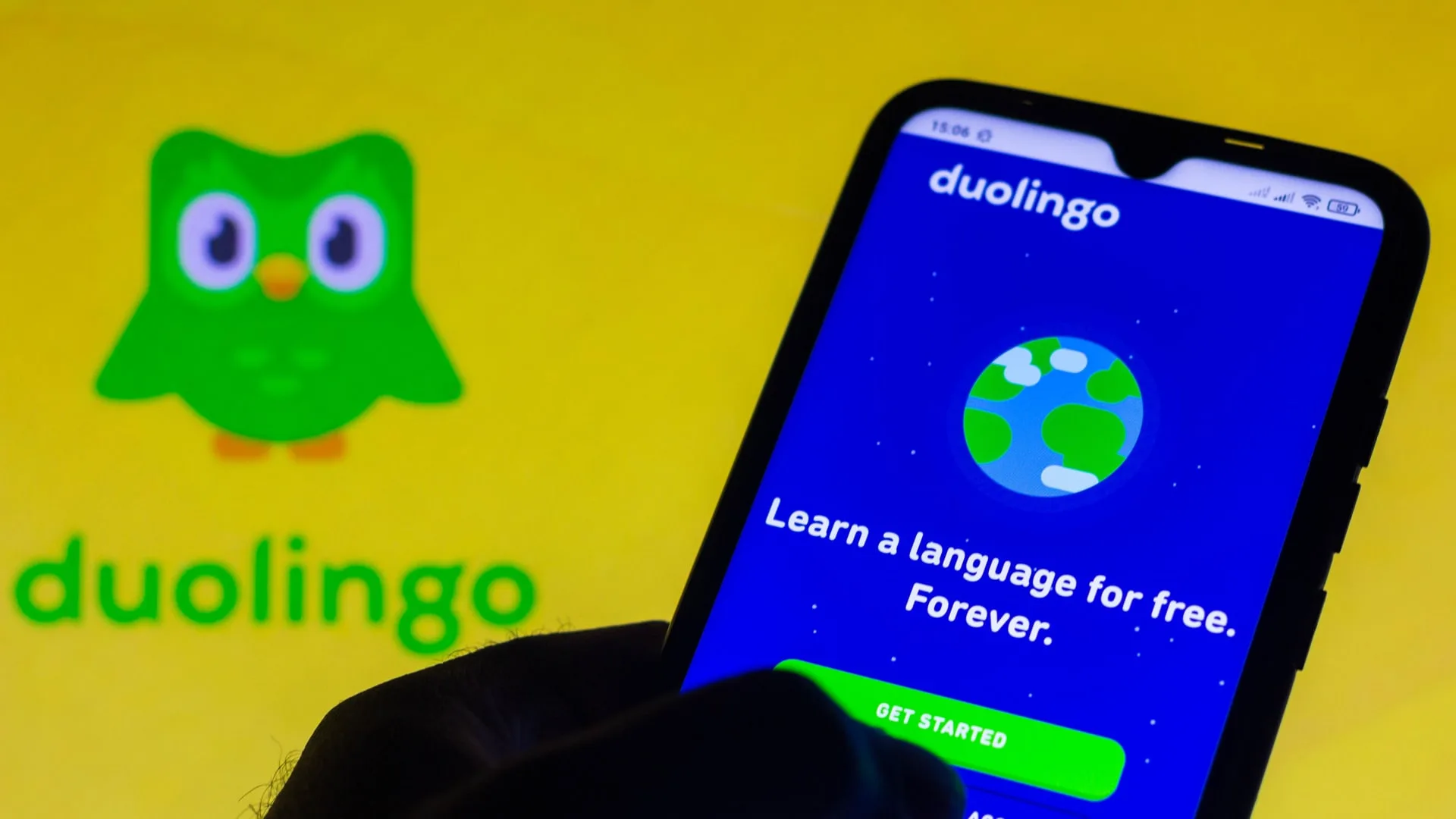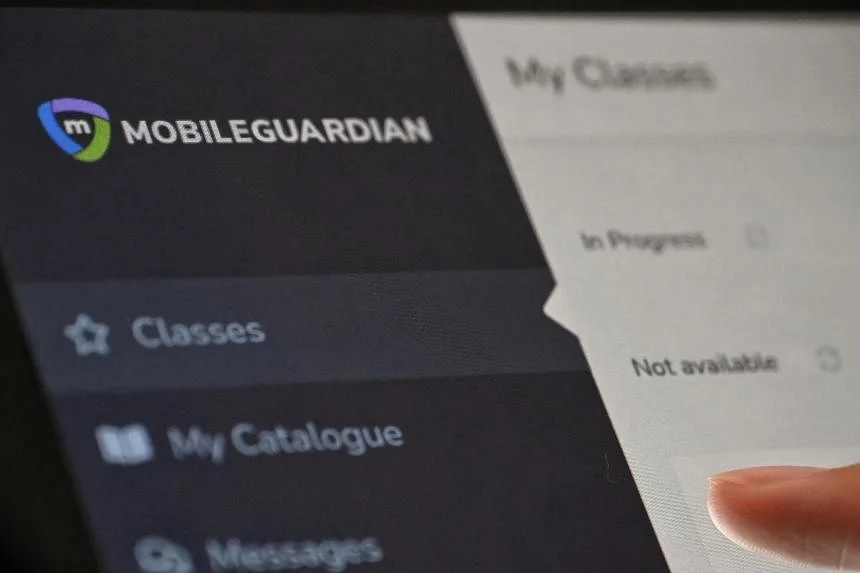How to Find Your Location History on iPhone or iPad
Key Takeaways
- On an iPhone or iPad, go to Settings > Privacy > Location Services > System Services > Significant Locations to view your location history.
- Disable location tracking on your Apple device by going to Settings > Privacy & Security > Location Services > System Services > Significant Locations and toggle off.
- Other apps, like Google Maps, may track your location using your phone’s GPS. You can disable tracking on a per-app basis in Settings > Privacy & Security > Locations Services, then tap on the app.
If you’ve ever wondered where you were last week, you can use your iPhone or iPad to view your location history. And if you use Google Maps, you can find very detailed information about your whereabouts.
Location History and Privacy
All major tech companies and apps have some form of location tracking feature. Everyone from Apple, Google, Facebook, to Twitter does it. Each company uses the data in different ways.
Apple, for example, only collects a pool of significant locations that you have visited in the past and claims it doesn’t share this data with anyone. Google, on the other hand, keeps a detailed track of all your activity, especially if you use Google Maps.
If you open Google Maps’ Timeline view, you’ll be able to see exactly where you traveled on a given day — even if you didn’t use Google Maps for navigation — thanks to background location tracking.
Both these services opt you in by default, but you can disable location tracking if needed.
Find Your Location History on Your iPhone or iPad
First, let’s talk about finding the location history on your iPhone or iPad. Open the Settings app and tap on “Privacy and Security”
From here, select “Location Services.”
Scroll down on this screen and tap on “System Services.”
From the next screen, select “Significant Locations” and enter your PIN.
Here you’ll see both “Recent Records” and a “Summary” section, both of which contain information about your previous locations.
We kept this off on our iPhone, but if you have it enabled, you will have historical location information here.
When you tap on a location collection from the Signification Locations window, it will show you a visual breakdown on the next screen. You’ll see the map of all locations at the top of the display.
Select one of the visits to see a detailed view of the area you visited. The detailed view will also show the time of your visit and the mode of transport along with the date. If you wish to clear the history, you can scroll down and tap on “Clear History.”
How to Disable Location History on iPhone or iPad
If you want to stop location tracking on your iPhone or iPad, you need to open the Settings app, then navigate Privacy & Security > Location Services > System Services > Significant Locations, then tap the toggle at the top.
If you want to disable your location tracking and clear your history, just go down to the bottom and tap “Clear History” once you’ve disabled Significant Locations.
Find Your Google Location History
Apple stores a limited amount of location history data and doesn’t let you browse through the data in a timeline view. Google, on the other hand, has a detailed Timeline view that lets you browse through the roads you traveled through and the places you visited on a given day.
If you use the Google Maps app on your iPhone or iPad for navigation, you can use Google Maps’ Timeline feature to access your location history.
If you want, you can also disable the Location History feature from your Google account settings (we’ve outlined the steps below).
The Google Maps Timeline page can be accessed on the web on your iPhone, iPad, or computer. For the best viewing experience, try to use a laptop or a desktop computer. You’ll see the map of the world with some places highlighted. Here, you can pan around and click on a location to see the available data points.
In the top-left corner, you’ll see the timeline interface. From here, you can pick any date to see the detailed breakdown of your travel data. On the right, you’ll see the route you took in the map view.
On the left, you’ll see the timeline view with details of the places you visited, the time of the visit, and how long you stayed at a location. If you use Google Photos, you’ll also see all your images from your trip here.
How to Disable Google Maps History
If you don’t want Google to collect and store this data (it helps to improve Google’s suggestions and search results in Maps), you can disable the Location History feature altogether. You can do this in two ways: by disabling location data on your iPhone or iPad, or by disabling location history entirely for your Google account.
Google Maps’ ability to track your location with your iPhone depends on your privacy settings. You can choose to allow Google to track your location only when you’re using the app or to always track your location in the background. You can change this setting on your iPhone or iPad by going to Settings > Privacy & Security > Location Services > Google Maps.
Alternatively, you can shut it off using the Google Maps Timeline page in any browser. You’ll see a location history section in the bottom row. It will say “Location History Is On.” Click on the “Manage Location History” button in the same section.
Click “Turn Off” on the next page, then select “Turn Off” in the dropdown menu that appears.
While this stops the Google Maps app on your devices from tracking your location, some Google apps will still store time-stamped location data. You can disable this activity by turning off Web & App Activity in settings.
Now that you know how to look up location history on your iPhone and iPad, remember to bring it up next time you’re wondering where you went and what you did on your last vacation. While Apple might not have precise data, rest assured, Google Maps will.