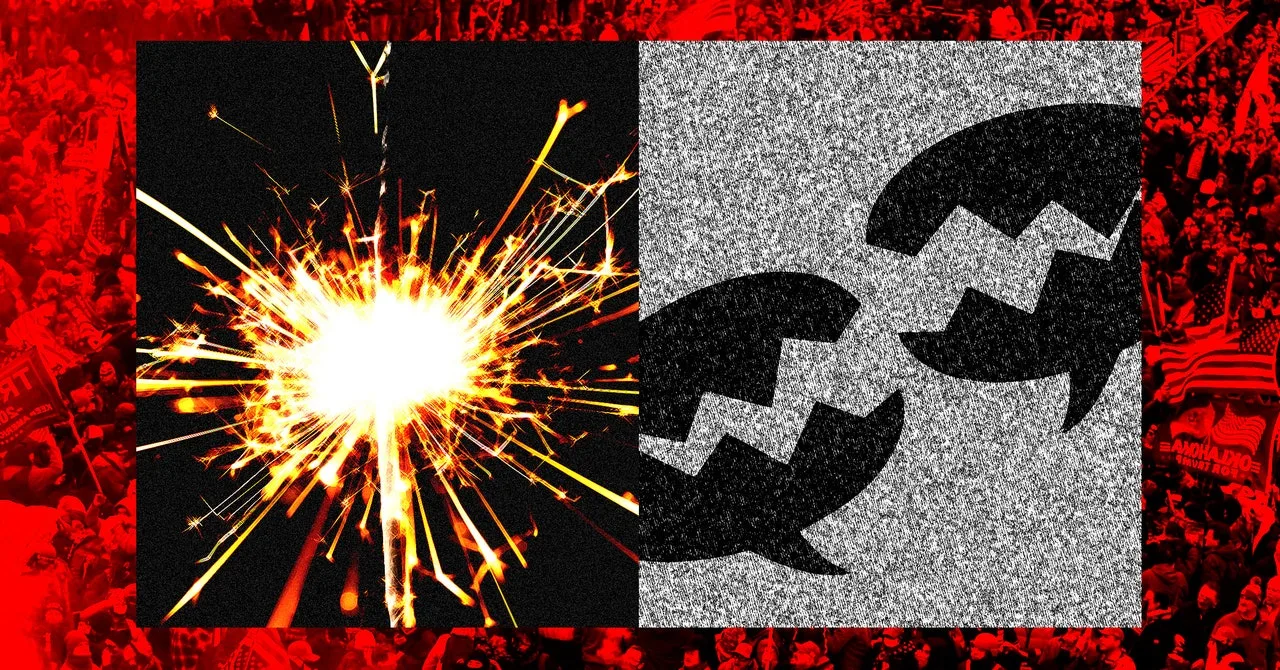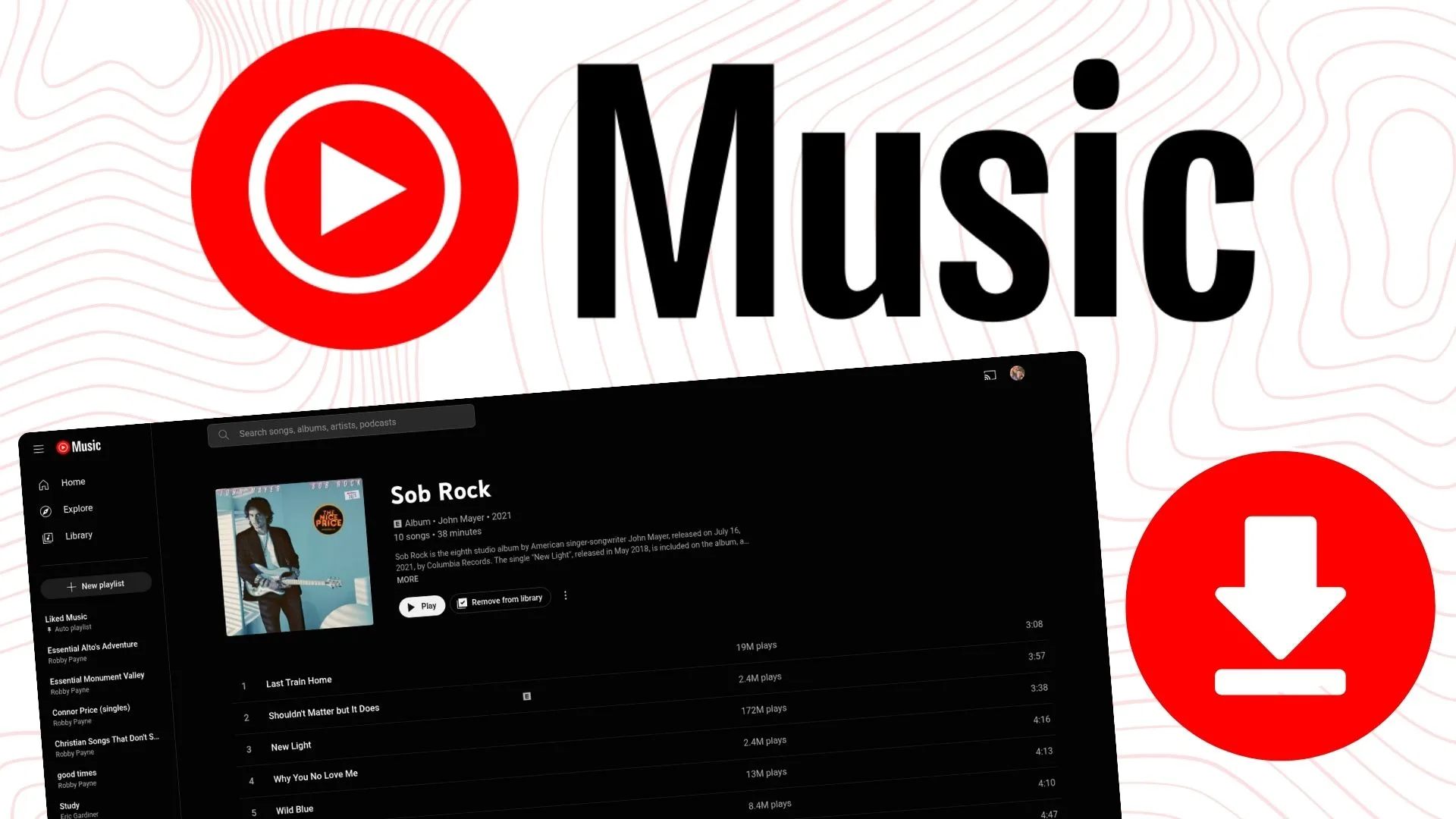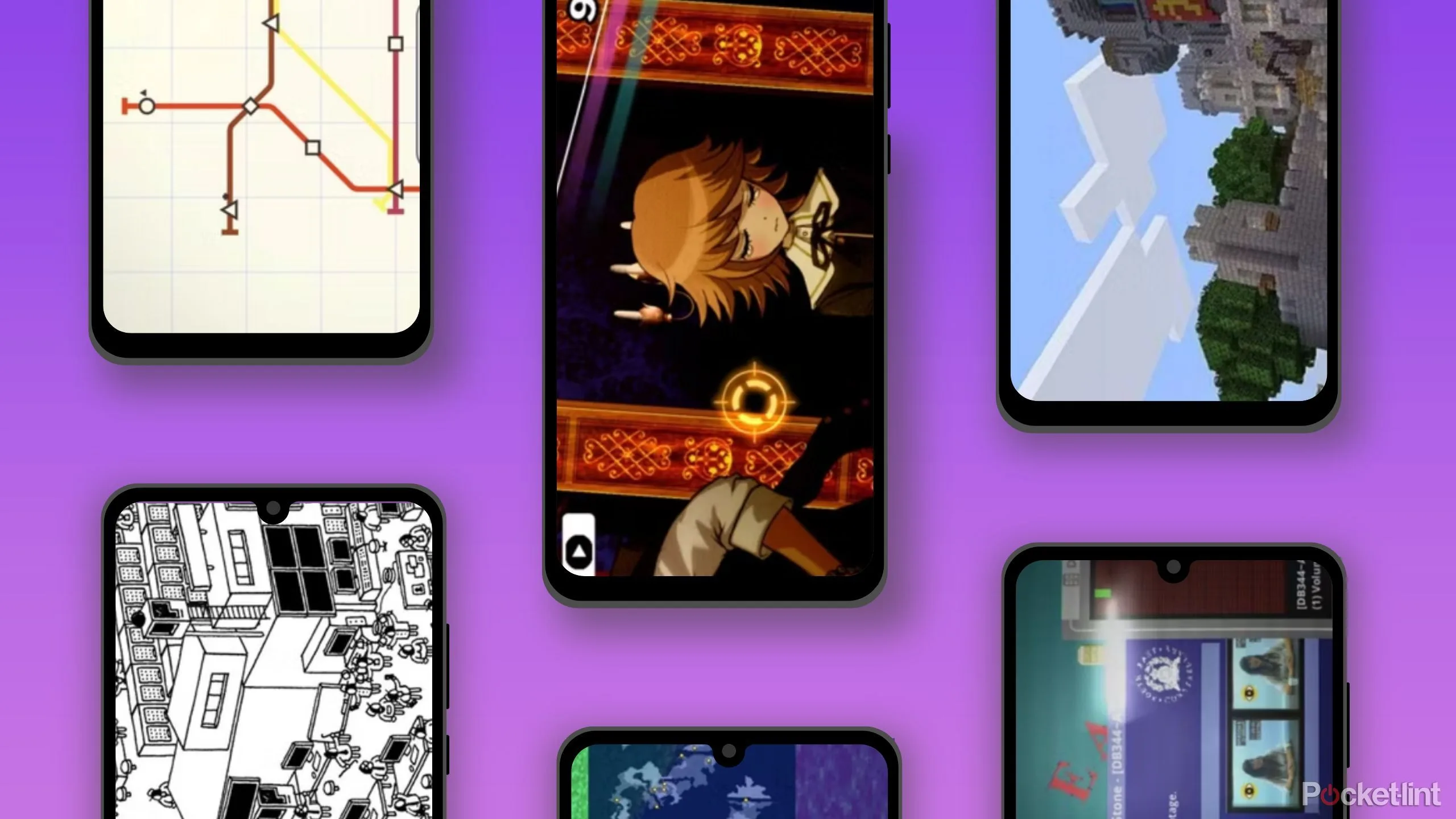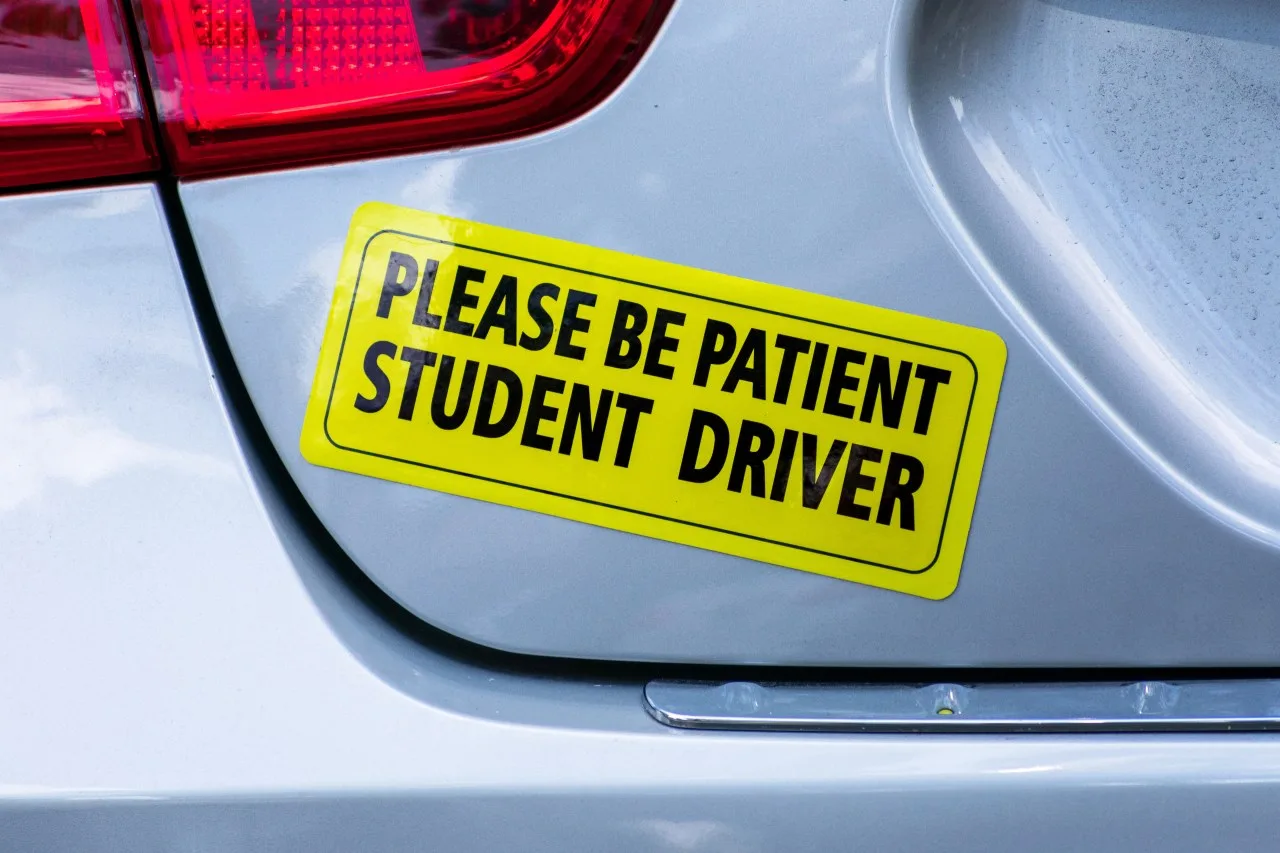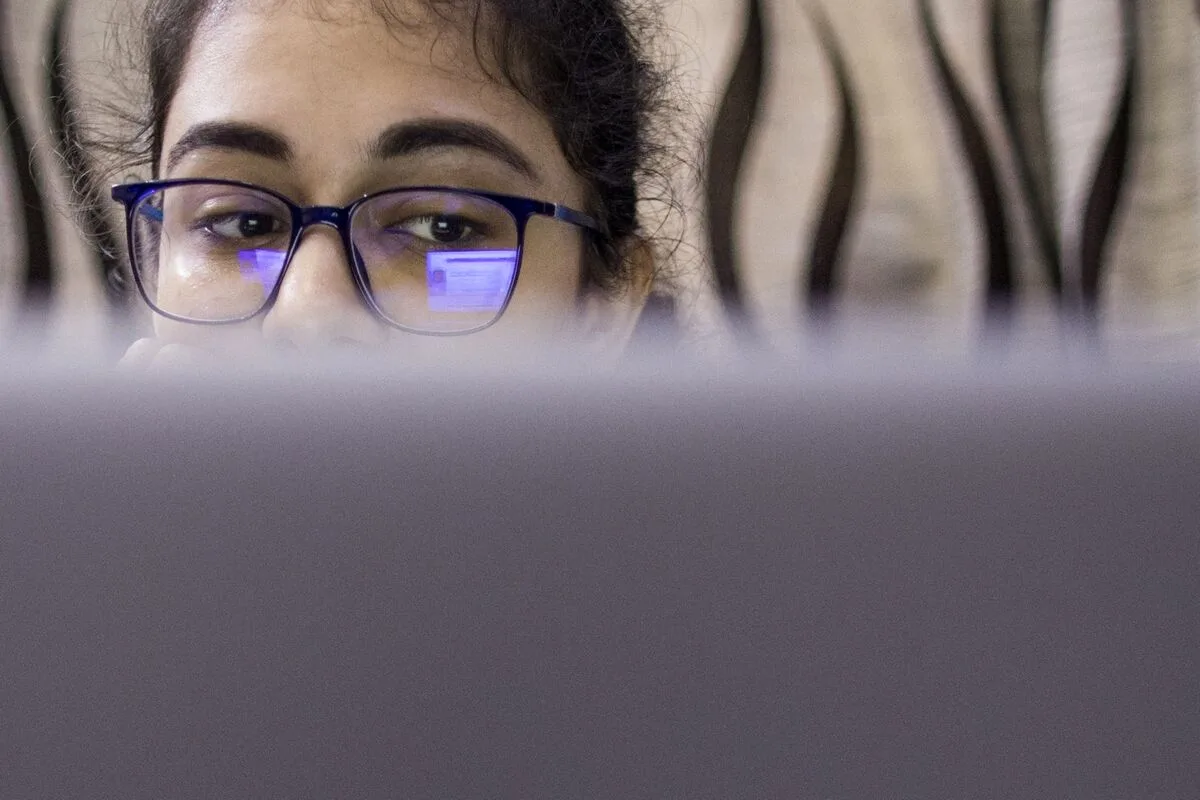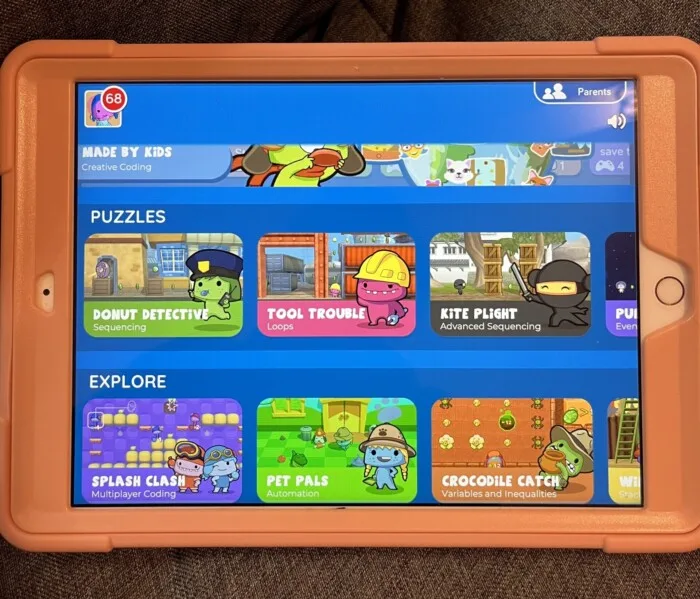How to install Windows on a Chromebook
The Google Chromebook is an excellent alternative to traditional PC setups, but some users may miss the look and feel of a Windows machine. If you’re the proud owner of a Chromebook, and yearn for the Microsoft OS experience, you’re in luck. Using a few simple tools, a couple of installs, and some patience, it’s actually not too difficult to get Windows 11 or 10 onto a Chromebook.
The process involves several steps though, so we thought it best to build this guide to teach you how to safely and correctly install Windows on your Chromebook.
Further reading
A warning
Installing Windows 11 or 10 on a Chromebook is difficult, and the end result may not be great. For starters, manufacturers select specific components that complement Google’s lightweight, web-centric OS. Most mainstream models have less than 64GB of space, around 4GB of memory, and no dedicated graphics chips.
Additionally, both Google and Microsoft do not support Windows 11 or 10 running on Chromebook-focused hardware. That means you may not find Microsoft-certified drivers and must fall back on possible third-party solutions.
The biggest issue regarding Windows 10 specifically on Chromebooks, however, is the process of installing Microsoft’s platform. Most Chromebooks include a write-protect screw on the motherboard that prevents you from installing any operating system. To get Windows 10 on the machine, you’ll need to remove the bottom shell, remove the screw from the motherboard, and then flash new firmware.
Finally, your Chromebook may not even have the hardware to support Windows 11 or 10. To determine if your Chromebook is compatible, check out CoolStar’s list.
With all that in mind, it is always worth considering our list of alternatives further down this article if you don’t want to completely hack your Chromebook.
If you still want to learn how to install Windows on a Chromebook, though, read on.
Before you begin
Before setting off on this grand hacking adventure of setting up Windows on your Chromebook, you should back up any important data you have on the system. Messing with your operating system, firmware, and BIOS can have serious effects on your system, and you could lose anything that isn’t otherwise protected.
If something does happen and you find yourself unable to use your Chromebook, you can create a USB drive from another computer to try and recover the system. This will erase all of your data, though, so backups are a must. Use Google Drive if you don’t have an external drive handy.
How to install Windows 11 on a Chromebook
Our guide provides instructions for installing Windows 11 and 10 on your Chromebook. Do keep in mind that
You’ll want to make sure your Chromebook has at least 64GB of internal storage ready to go. You’ll also need to be using a Chromebook with an Intel processor and Linux support, as the Windows 11 install requires QEMU and Virtual Machine Manager support.
Lastly, you’ll want to make sure you have a second computer running Windows, a USB flash drive, along with a USB keyboard and mouse.
If your Chromebook checks all these boxes, you’re ready to begin the Windows 11 download and install process!
Step 1: First, you’ll need to put your Chromebook in Developer mode. To do so, press the Esc + Refresh + Power buttons at the same time. Then click Enable Debugging Features.
Step 2: Press Ctrl + Alt + T keys to open your Chromebook’s terminal. Then type the following prompt:
“sudo apt-get install qemu”
After you’ve entered the above, click Enter.
Step 3: Open up the terminal again, and type this final prompt:
“sudo apt-get install virt-manager,” followed by Enter.
Step 4: On your Windows computer, launch a browser and head to Microsoft’s Windows 11 download page.
Step 5: Insert your USB flash drive, then open the Windows 11 download file and click Accept.
Step 6: Click Create Installation Media (USB flash drive, DVD, or ISO file) for another PC. Then click Next.
Step 7: Click Use the recommended options for this PC, then click Next.
Step 8: Click USB flash drive, then click Next. Once the upload is complete, click Finish.
Step 9: Now it’s time to head back to your Chromebook computer. Boot up the Virtual Machine Manager by heading into the terminal and pressing Ctrl + Alt + T keys. Then type “virt-manager” and click Enter.
Step 10: Click Create New Virtual Machine > Local Install Media. Then select your Windows 11 install file.
Step 11: Choose how much RAM and storage your Windows 11 virtual machine will need. Ideally, you should allocate about 8GB of RAM to the virtualization, but 4GB may work just fine. As for internal storage, your Chromebook should have 64GB available.
Step 12: Click Begin Installation. Once you’re finished, you’ll be able to boot up Windows 11 on your Chromebook via the Virtual Machine Manager.
How to install Windows 10 on a Chromebook
This installation method is going to require some actual disassembling of your Chromebook. If you’re not comfortable with opening up your computer, you may want to use one of our alternative methods listed below this step-by-step process.
Step 1: Gather the necessary tools listed above.
Step 2: Next, search online to find the write-protect screw’s exact location in your specific Chromebook model.
Step 3: Hold down the Power button until the Chromebook turns off.
Step 4: Flip the Chromebook over and remove the bottom shell.
Step 5: Locate and remove the write-protect screw.
Step 6: Put the bottom shell back on the Chromebook and plug in the power adapter.
Step 7: Press the Esc + Refresh + Power buttons to turn the Chromebook on in Recovery Mode.
Step 8: When the screen says Chrome OS is missing or damaged, press the Ctrl + D keys.
Step 9: Press the Enter key to turn OS verification off.
Step 10: The Chromebook should reboot into Developer Mode. When the screen states OS verification is OFF, press the Ctrl + D keys to boot into Chrome OS.
Step 11: After booting into Chrome OS, press the Ctrl + Alt + T keys simultaneously. This opens the Terminal.
Step 12: Type shell and press the Enter key.
Step 13: Type the following command and press the Enter key to download and run a script file with root privileges:
cd; curl -LO https://mrchromebox.tech/firmware-util.sh && sudo bash firmware-util.sh
Step 14: Type 3 and press the Enter key. This selects the Install/Update Full ROM Firmware option.
Step 15: Type Y to continue.
Step 16: Type U to install the UEFI firmware.
Step 17: Insert a USB drive to create a backup of the Chromebook’s current firmware.
Step 18: Turn off the Chromebook after the new Windows-friendly firmware installs.
Step 19: Go to your second PC and follow the instruction in our separate article, How to download a Windows 10 ISO file legally and install Windows 10 . You essentially use another USB stick to create a bootable drive that will install Windows 10 on the Chromebook.
Step 20: On your second PC, go to CoolStar’s website to see what Windows-based drivers you’ll need to install on the Chromebook. Find them and download them to the USB drive you previously used to back up the Chromebook’s original firmware.
Step 21: Connect a mouse and keyboard to your Chromebook and then install Windows 10 from the bootable USB drive.
Step 22: Once Windows 10 is installed, remove the installer USB drive and insert the USB with the downloaded drivers and update accordingly.
Microsoft
Alternative 1: Use Microsoft’s free apps
Over the next few sections, we’ll cover methods to get the Windows-like hack-free experience without opening the Chromebook and installing new firmware.
If you are primarily interested in accessing Microsoft’s office apps and don’t really care about any of the other Windows 10 apps, this is by far the easiest option.
Step 1: Launch the Chrome browser and navigate to the Office website.
Step 2: Log in to your Microsoft Account. You must have an account to use these free web-based apps.
Step 3: Select the web app listed on the left. It opens in the same tab — no downloads necessary.

Chrome Remote Desktop
Alternative 2: Use Chrome Remote Desktop
Chrome Remote Desktop is software that simply allows you to access another desktop while using your Chromebook. In this case, it streams a Windows 10 PC to your Chromebook while enabling remote interaction via a mouse/trackpad and a keyboard.
The key to this method — and the caveat — is that you need that second Windows 10 machine connected to the internet. That’s the only way this works.
Step 1: With Chrome open on the Windows 10 PC, type the following in the address bar: remotedesktop.google.com/access.
Step 2: Click Download listed under Set Up Remote Access. This downloads and installs the host software.
Step 3: Choose a PIN with six or more digits and then click the blue Start button.
Step 4: Wait for the Windows 10 PC to read “online.”
Step 5: On the Chromebook, make sure it’s logged in to the same account, and type the following address in Chrome: remotedesktop.google.com/access.
Step 6: Click on the shared Windows 10 PC displayed under Remote Access.
Step 7: Enter the PIN you created on the Windows 10 machine and press the Enter key.
Step 8: Given screen sharing isn’t ideal in the Chrome browser, click the square icon with the angled up arrow in the address bar to move the screen to the Chrome Remote Desktop app.
Step 9: Click the blue and white button tucked away on the app’s right (or left) edge.
Step 10: Make the necessary changes, like selecting Full Screen, enabling clipboard optimization, and more.
You should now have remote access to the Windows 10 PC. You can move the cursor with the Chromebook’s trackpad, and type on the keyboard as usual. On the Windows 10 PC, you’ll see a small pop-up with a Stop Sharing button.
Note: This is a very good remote desktop app, but remote desktop solutions still have their pitfalls. They are highly dependent on internet connections and can experience delays at times. This works best if you have a high-speed internet connection between both computers.

Crossover / Asus
Alternative 3: Use CrossOver
CrossOver, by CodeWeavers, is a software solution that allows you to run specific OS apps on other operating systems. That includes running Windows software on your Chromebook.
Due to the software requirements involved, CrossOver isn’t available for everyone. Specifically, you can only run it on Intel-based Chromebooks. If you want to involve any Android devices or apps, they need to be compatible with Android 5.x or later. Also, certain functions like mouse locking (used often in FPS games) won’t function.
Next, CrossOver isn’t free. The current full version costs $40, whereas you can get the full version with 12 months of updates for $60. If you have money to blow, you can spend $500 to get the software with lifetime updates. At that price, however, you might as well buy a Windows 10 PC.
Here’s what you need to do:
Step 1: Enable Linux by opening the Chromebook settings and selecting Linux (beta). Follow the on-screen instructions.
Step 2: Visit the CodeWeavers website and enter your name and email address to access the free trial.
Step 3: Click the red Download Trial Now button. Chrome will retrieve a DEB file from the website and save it to your default download location.
Step 4: Locate and double-click on the download and click the blue Install button.
Step 5: Click the blue OK button to confirm. The app installs via Linux.
Step 6: Open the Launcher followed by the CrossOver app. You’ll likely find it within the Linux apps folder.
Step 7: Click the Install Windows Software button.
Step 8: A pop-up window appears. Click the Browse Available Applications link at the bottom to see what you can install. Alternatively, if you already have an installer, click the Select Installer tab instead.
Step 9: In many cases, you can confirm the software you want, and CrossOver will begin the installation process with no trouble. In some cases, you may have to choose the right installation file from a list, so pay close attention to file names and make sure you are choosing the one that you want. You may also have to consent to License Agreements and similar contracts at this time.
Step 10: After the installation is complete, you should have the ability to launch it directly. Remember that large programs will take up significant space, which not all Chromebooks have. Luckily, there are alternate ways to use Android apps on Chromebooks and save space.

Dell
Alternative 4: Use Google’s Project Campfire
We’ve got the impression that Google was quick to take up the idea of Windows-compatible Chromebooks several years ago. That connection would give users the chance to load and run Windows 10 through a dual-boot setup. Chromebook users with an eye for code may have caught sneaky references to “Alt-OS” within Google Chrome’s OS code. “Project Campfire” promised to blend the two operating systems together on a single device.
Google supposedly halted this project in 2019. We believe that Google may have switched their efforts to perfecting Android and Linux in Chrome OS.
Chrome in the Chromium Gerrit repository gives some indicators to Campfire running on Eve— that’s Google’s nickname for the Pixelbook. That specific code actually refers to an “Alternate OS mode,” similar to what we’ve seen before, and “HID for Eve sensors Alt-OS.”
One of the most notable features of Chrome OS is its excellent source of scarce system resources. Unfortunately, though, Windows 10 demands a lot more horsepower to fire up and run than any Chrome OS. So it’s likely that only higher-end Chromebooks, like Pixelbook, could have the capabilities to hold up to that OS requirement.
Should I just buy a Windows laptop?
That depends on a few factors. Google’s Chromebook lineup is an efficient family of laptops that are great for Chrome browser-based activity, including email access, word processing, and entertainment platforms like Netflix and Disney+.
Can you install macOS on a Chromebook?
Yes! Similar to how you’d install Windows on a Chromebook, the process involves some Linux terminal prompts. For detailed instructions, check out this Chrome Unboxed article.
Editors’ Recommendations