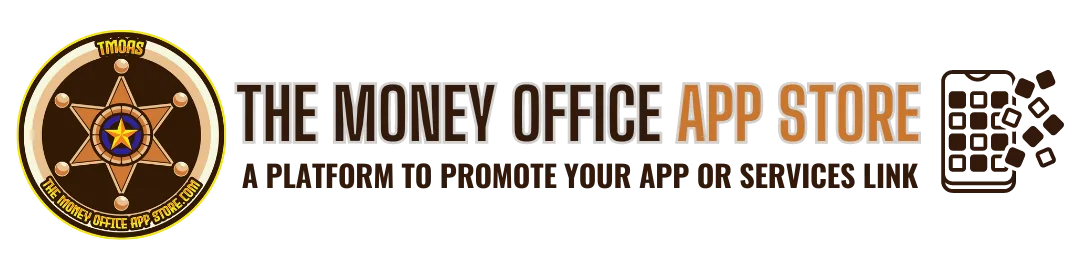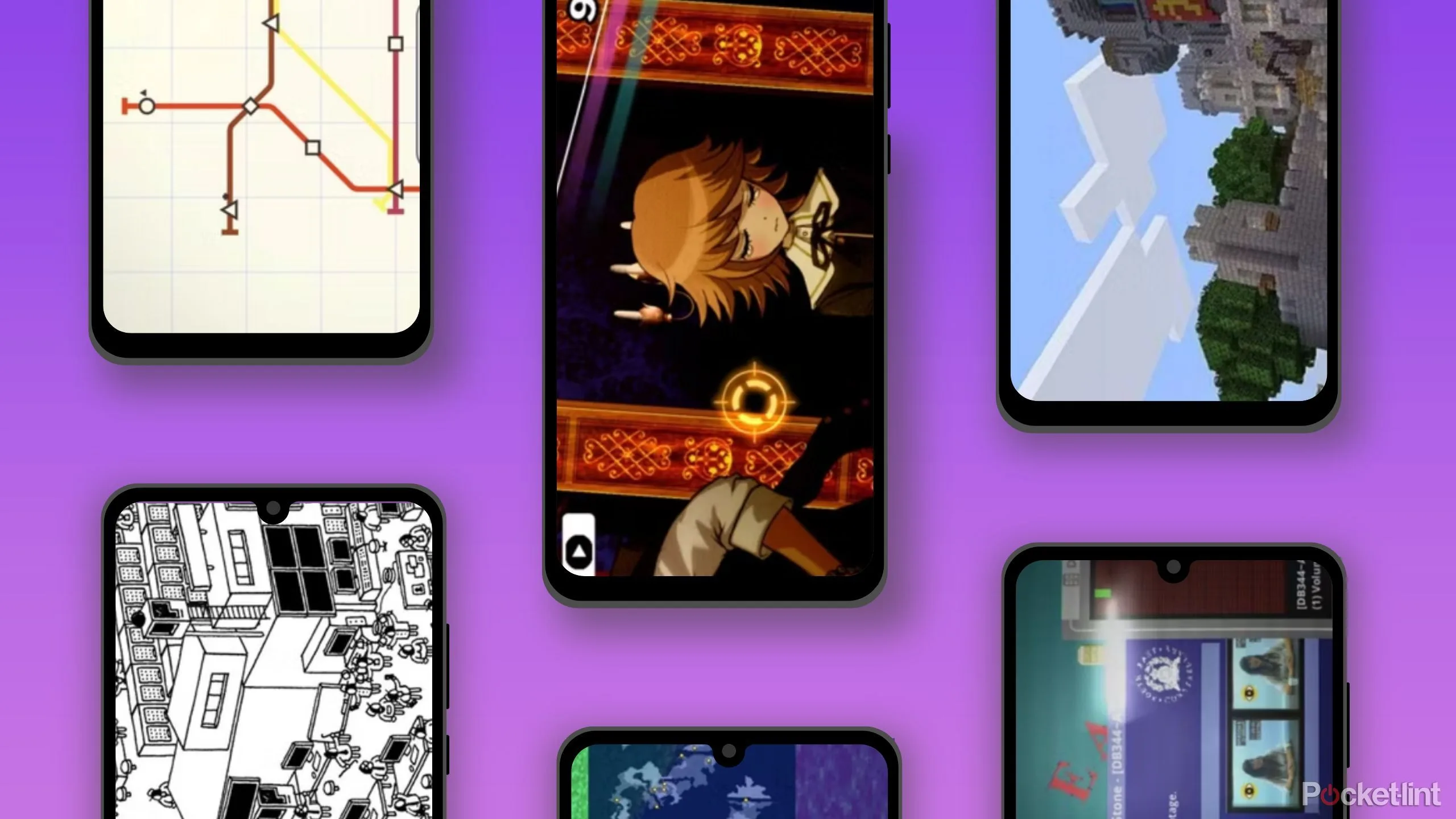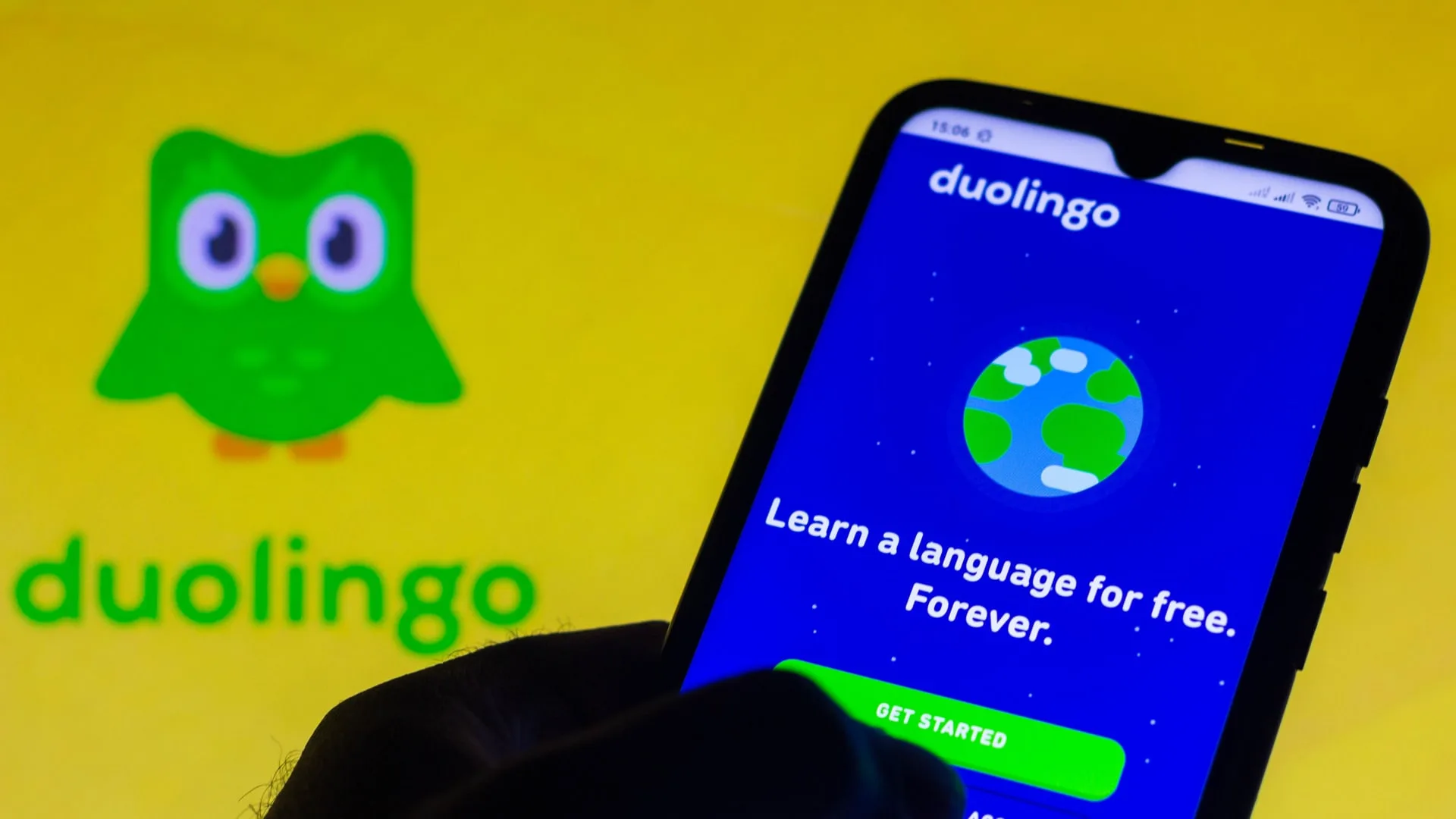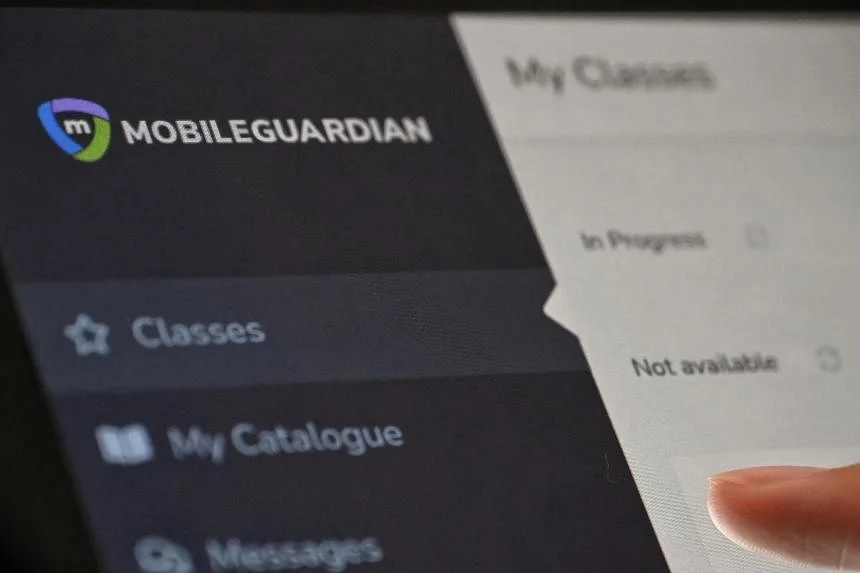How to remotely control one Android device with another
One of the hardest parts of helping your family members manage their smartphones is when you have to do it remotely from a PC or Android device. Of course, sitting down and taking their devices in your hands is much easier, but it’s not always an option when you’re miles away. So for those emergency situations, here are a few ways to remotely control an Android device using another.
Note: Do not let a stranger remote control your Android device. If you are facing a problem that you need help with, make sure that you speak to a trusted friend or family member first, and don’t forget to uninstall these apps when you’re done. Do not entertain calls from third parties that ask you to install these apps. Even if you receive an email or message from a friend or family member asking for remote access, call them to verify that the request is legitimate.
To remotely control another Android phone from your own phone, you will need to use an app like AirDroid or AirMirror. Alternatively, video chat apps like Google Meet now allow you to share your screen with others. Keep reading for step-by-step instructions on both methods.
How to remote control an Android device with another
Whether you’re looking to fully control or just see the contents of a remote Android device, there are several apps that can help. Here’s a quick list of our favorite methods.
1. Use screen sharing via Google Meet or WhatsApp
Rita El Khoury / Android Authority
If you just need to guide someone through a series of steps without actually taking control of their device, consider using a video chat app like Google Meet. Getting started is pretty simple, here’s how:
- Ensure that both phones have the Google Meet app installed.
- Start a call with the person you’re trying to help
- During an active call, tap the stars icon (bottom right) > Screen share > Start now. (On Pixel and Samsung phones, it’s stars icon > Live sharing > Share now > Start now.) The feature has started to make its way to more and more Android devices. We’ve found that it works on most modern Android phones.
- That’s it. You can’t actually control the other person’s device, but you can offer verbal instructions on the same call. This approach is safer for both parties as it doesn’t give away full control.
2. Remote support without complete control
Download an app like AirMirror from the Google Play Store and sign up with an email address. You will receive a verification code to confirm your email address and account. The person you are trying to help will have to install the AirDroid Remote Support app from the Play Store. Once they set up the app, they will see a nine-digit code.
On your phone, go to the Remote support tab and enter the nine-digit code. The person will have ten seconds to accept your remote control access. They will also have to enable screen sharing, but you can chat, send audio messages, and call each other through the app. Once they allow screen sharing, you can talk them through the required troubleshooting.
This is the best option if you’re looking for remote help on your phone. With remote support, they won’t be able to control your device directly but can see everything you are doing on the phone. Remember to pause screen sharing if you enter any sensitive information like banking and account passwords.
3. How to fully control any Android device remotely
For complete device control, they will need to download the AirDroid app from the Play Store and sign in with the same account you used to sign up for AirMirror.
On your phone, open the AirMirror app and tap Add device for detailed instructions. But if you’ve signed in with the same account on the AirDroid app on the other phone, you will already see it on the list. Tap the phone name and you will see three options — control, camera, and screen mirroring.
Control will give you complete remote control of the other device. You can swipe up and down, open apps, and type anything, which will happen on the other phone. Screen mirroring is similar to what you get with remote support. Finally, the camera option will let you see through the front and rear cameras of the other phone. Of course, the other person will have to grant the necessary permissions on their phone to allow you to use any of these features.

Ankit Banerjee / Android Authority
Full control on Phone 1
To end device control, the person on phone 1 will have to tap the exit button (left arrow icon) at the bottom left corner to end the session. If your device is being controlled, you can still use the phone (even though the other person will see what you’re doing) and sign out or close the app to end the session. You can also restart the phone to be sure.
FAQs
Yes, you can remotely control your Android tablet from a different device using an app like AirDroid.
Android doesn’t support remote control out of the box. If you suspect someone has access to your device, look for unfamiliar or suspicious apps and uninstall them. Alternatively, factory reset your device and ensure nobody gains physical access to it in the future.