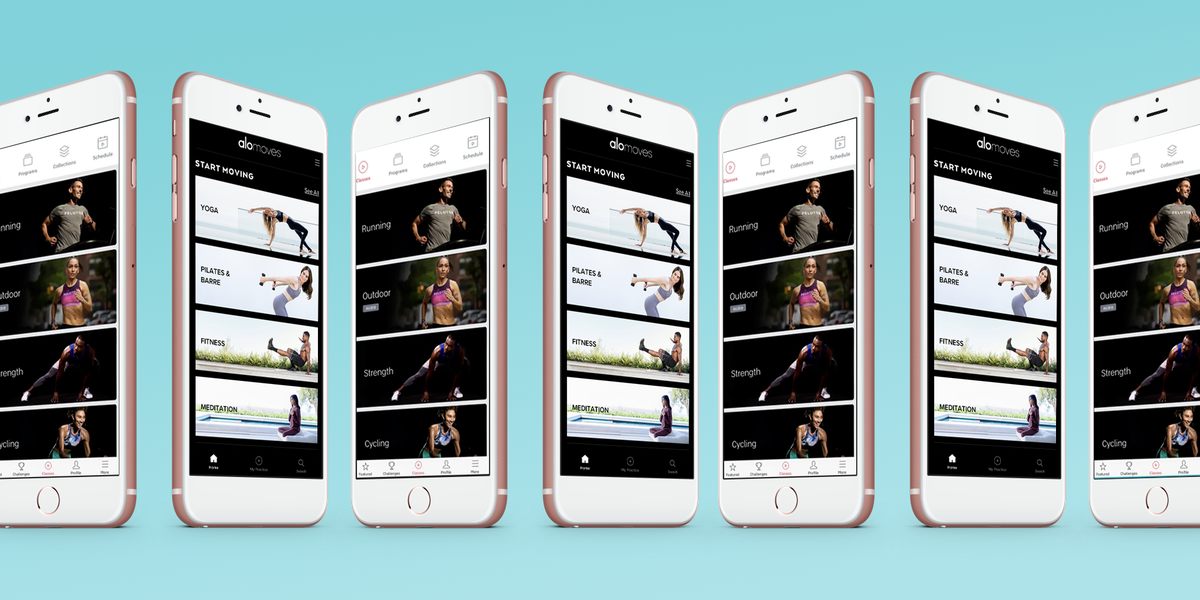Run Android apps on Windows, Mac, and ChromeOS
If there are Android apps and games you love and rely on, know that you’re not limited to using them on small displays. Not only will these programs work on a ChromeOS computer, but they’ll also run on Windows and—to a lesser extent—macOS. You may find the extra screen real estate and full keyboard and mouse controls to be a big advantage whether you’re gaming or working.
Some apps may not work perfectly—a consequence of trying to run software on a device it wasn’t intended for—but official tools from Google and Amazon have made this less of a problem. Just two years ago, the best ways to run Android apps on a computer were to buy one with ChromeOS or install an emulator on your PC or Mac. Today, you can also use Google Play Games and the Amazon App Store to do the job on your laptop or desktop.
Run Android apps on a ChromeOS computer

Using a Chromebook (or a Chromebox) is one of the best ways to run Android apps and games on a computer. ChromeOS has Android support built right in, so getting your favorite mobile programs to work won’t require any effort on your part. Click the launcher button (bottom left), find the Play Store icon, and browse for your apps and games just as you would on an Android phone.
If you don’t see the Play Store icon on your Chromebook, head to its settings (click the status bar in the lower right corner, then the cog icon), and select Google Play Store under Apps. From the same section of the settings pane, you can pick Manage your apps to view and uninstall them, or pin your favorite ones to the bottom shelf on ChromeOS.
[Related: The best Chromebook add-ons and tricks]
Newly installed apps will appear in the launcher, and you can open them with a click. Most apps will run perfectly well on ChromeOS, but that may not always be the case. If you notice some odd behavior and positioning, it means that particular app has not been optimized for Chromebooks or other larger screens.
Run Android apps on Windows via the Amazon app store

Windows now officially supports Android apps in a couple of ways. The first is via the Amazon app store, the same one you’ll find on Amazon Fire tablets. The store offers both apps and games, but the selection isn’t quite as wide as it is with the Google Play Store (more on that in the next section).
Open up the Microsoft Store from the Start menu, then search for “Amazon Appstore”. When you find it, click Install to get it set up on your system. You’ll have to sign in with an Amazon account—if you don’t already have one, you can register inside the app store itself.
When you’re up and running, you can search for games and apps using the box at the top, or browse the categories (like Kids and Editor’s pick) in the main panel. When you’ve found something you like, click Get and Download. You can launch any installed apps from the Start menu as normal.
To customize various aspects of how the Amazon app store works on Windows, click the Settings link on the left. You can, for example, choose to set up parental controls for in-game purchases, and have your apps automatically update whenever your computer is connected to WiFi.
Run Android games on Windows using Google Play Games

Microsoft and Google do offer an official way to play Android games on PC, but it’s games only—no apps. It’s also still in beta testing, so expect one or two bugs to occasionally appear. To get started, head to the Google Play Games beta page in your web browser and click Download beta.
Run the downloaded file, and after a few minutes of setup, you’ll be asked to sign into your Google account. When that’s done, you can start browsing—any games you previously installed on an Android phone or tablet will appear on the right, so you can easily install them on Windows if you want to.
[Related: 9 hidden Android features you’re missing out on]
On the left, you’ll see quick links to the home screen (with a selection of recommendations), your library, and the search function (you can browse by category or look for something specific). When you find a game you like, click Install. Note that all games have to be launched from the library inside Google Play Games, and they won’t appear on the Start menu.
To configure Google Play Games on Windows, click your profile picture (lower left), then Settings. You can choose whether or not the games on your system are automatically updated, manage the various permissions games have on Windows, and see details of your Google Play account.
Use an emulator to get Android apps on Mac and PC

Another option for Windows, and the only option for macOS, is to run an emulator. These emulators take code written for Android, interpret it, and then produce the same results on a desktop operating system. That interpretation layer means the apps might be slower than they are on your phone, but it won’t be a noticeable problem on most computers.
One such emulator is BlueStacks, which is speedy, free, and easy to set up. Get started from the Home tab, which will show you both BlueStacks’ own selection of games and a link to the Google Play Store where more apps and games reside. You can also use the search box at the top to look for something specific.
Everything you install needs to be run through BlueStacks’ own interface and app player rather than the Windows Start menu. There’s also a Multi-instance manager tool available from the left-hand navigation pane, which lets you run games and apps using different user accounts at the same time.
Another option worth considering is NoxPlayer, and it checks a lot of the same boxes as BlueStacks: It’s free, easy to configure, and available for both Windows and macOS. When you start up NoxPlayer for the first time, you’ll see a panel showing the key areas in the emulator: Click Game Launcher and then Game Service to start exploring.
This story has been updated. It was originally published in 2021.