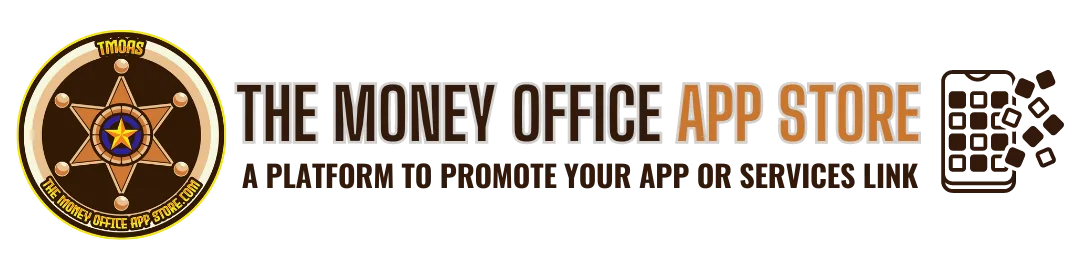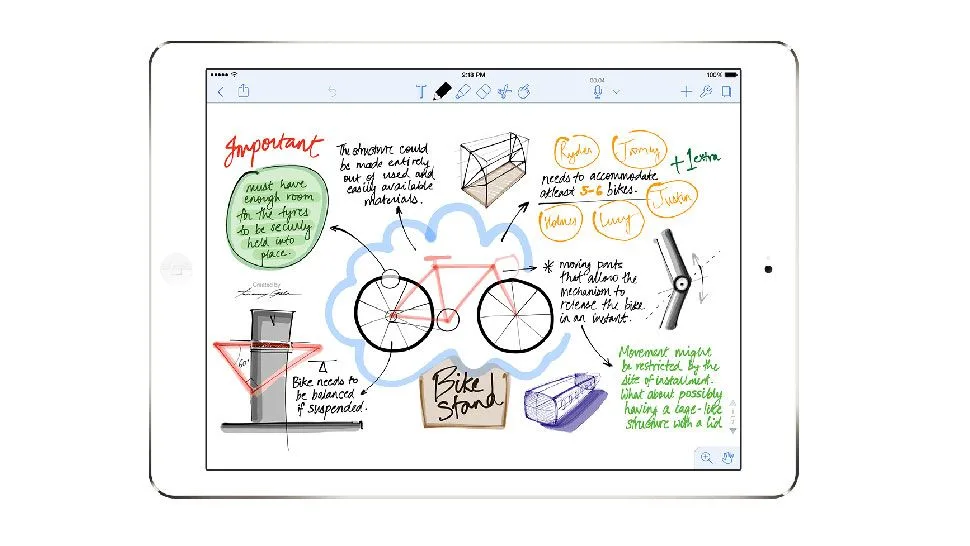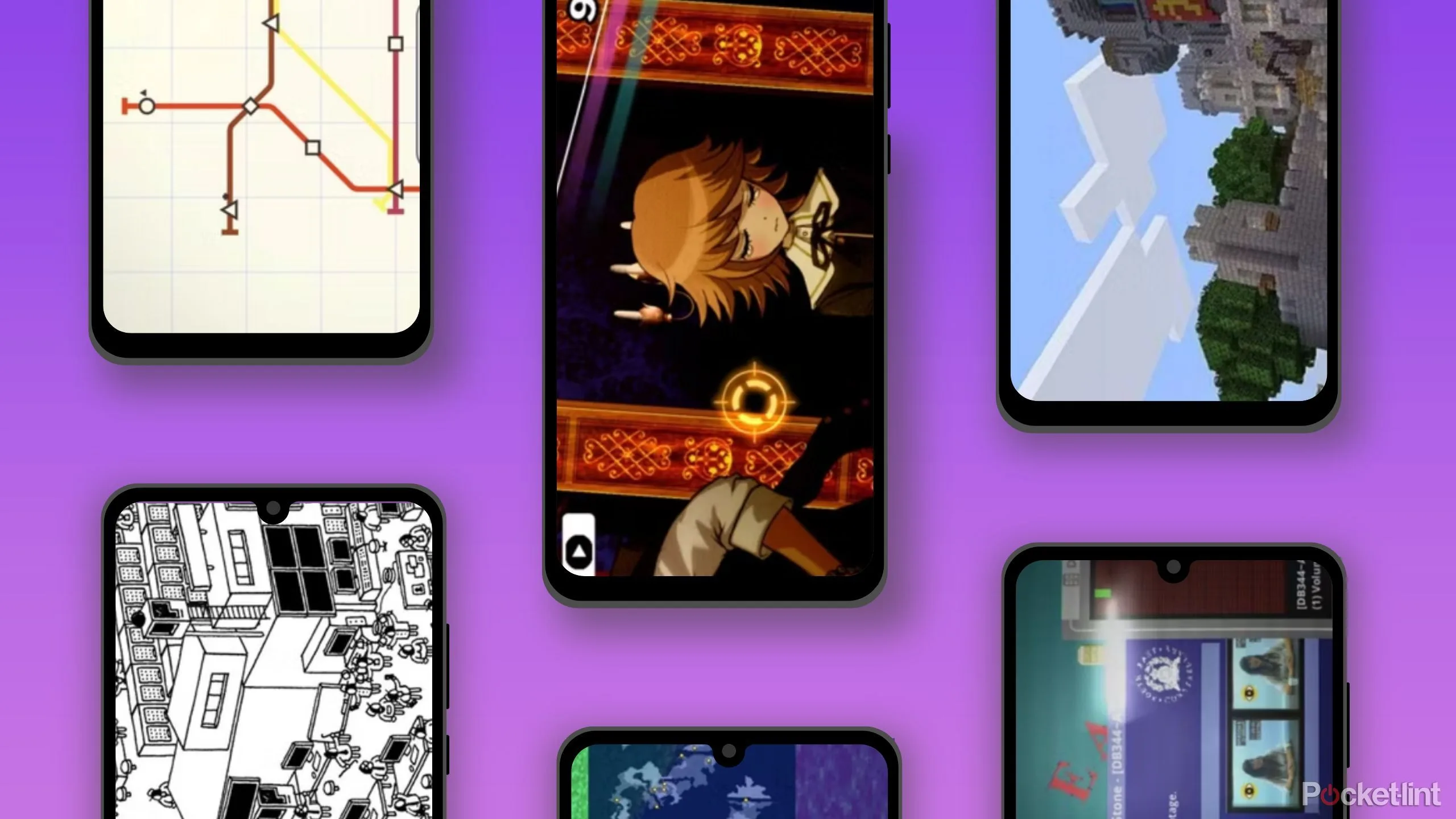The Best Free Parental Control Apps for 2024
The internet is a fantastic tool for educating, entertaining, and helping kids stay connected with their friends. But there are corners of the web you’d rather they stayed out of and people you’d rather they didn’t engage with. While there are plenty of paid, subscription-based parental control services on the market, we recommend using the free, powerful features for concerned parents built right into the operating systems on the Apple and Microsoft devices your child likely uses every day. Google offers a free app for desktop and mobile devices.
If you want to control kids’ screen time, filter media, or keep family members from racking up big bills on games and movies, these free tools can do it all. The question is, which one is right for your family? Read on to learn more about the specific features of the best free parental control apps, followed by tips on how to use them.
Recommended by Our Editors
 Getting Started with Parental Control Software
Getting Started with Parental Control Software
Best for Hands-Off Parenting

As the application’s name suggests, the primary function of Apple Screen Time—which is part of iOS, iPad OS, and macOS—is to monitor and limit how much time users can spend on Apple devices. You use Screen Time to keep an eye on your own screen and app usage or on how much time your kids spend on apps and websites.
To access Screen Time, visit the Settings menu on the iOS device or macOS computer intended for your child. You can create a passcode to ensure the child cannot change the settings you agreed upon on their own. We suggest taking time to scroll through the menu categories in Screen Time with your child present and take that time to explain why restrictions are necessary.
What It Does
The first menu category is Downtime. This feature lets you schedule a period when your child can use certain apps. App Limits allow you to determine how long your child can use specific apps or app categories. Communication Limits let you control who your child can chat with on the phone, FaceTime, Messages, and via iCloud. It’s worth noting that Screen Time is the only software that can limit messaging on iOS devices without undertaking drastic measures, such as jailbreaking.
You can also filter content, restrict App Store purchases and downloads, and configure privacy settings with Screen Time. If your child tries to visit a blocked website using any browser, they will be greeted by a message saying the website is not accessible. You, as the parent, can remotely enter the Screen Time password to allow access to the website, however.
One handy feature of Screen Time is the ability to remotely approve requests from your child to extend screen, communication, or app time. You can add 15 minutes, allow another hour, or give them all-day access. There’s also an Ask to Buy option, which gives kids the chance to make their own choices regarding paid apps and games while you stay in control of the spending.
Finally, you can also monitor your child’s activity on their mobile device or computer via the Screen Time dashboard, which shows which apps were accessed and for how long. The activity monitor also reveals the websites your child has visited and how long they browsed.
For more on using the service, see our story on how to set limits with Apple’s Screen Time.
What It Can’t Do
Screen Time does not have built-in location settings. If you want to know where your kids and their devices are going, you can ask them to turn on their location-sharing settings in the Privacy menu in Settings. You can also keep an eye on their location via the Find My feature, which keeps track of the Apple devices linked to their account.
Who It’s Best For
Apple’s Screen Time is best for parents who want flexibility in limiting the time kids spend in front of their screens. Screen Time allows parents to set and lift restrictions remotely with ease, making it a good option for parents who aren’t interested in actually monitoring their child’s online activity but who care about establishing limits on the kind of sites and apps their child visits and uses.
Best for Parents of Android Users

A free app from one of the world’s biggest tech companies, Google Family Link is easy to set up and use. Parents can control what devices their child uses, check their privacy settings, block apps, see their child’s location, set daily device time limits, monitor usage, lock devices remotely, and set up web filtering on Google Chrome. Google Family Link isn’t as robust as Apple’s Screen Time feature since it can’t block sites across all browser apps, but it has all of the basic functions to let you keep an eye on what your child is viewing and doing online.
Installing the app on your computer or mobile device—there are both Android and iPhone apps—requires the child to have a Google account, and the child has to give their permission to be monitored. Of course, a parent could get around this by just taking the device in question and installing the app themselves, but throughout the setup process, Google encourages parents to talk to their kids and explain why online monitoring is necessary.
What It Does
With the Parent version of the Google Family Link app, you manage you can manage your child’s Android device, controlling which apps they can download and which they can access. Google’s filtering power works on both Android and iPhone the app can block explicit content on Chrome, Search, and YouTube.
With Google Family Link, you also keep an eye on your child’s screen time and set daily limits and bedtime as well as study hours that limit your child’s access to apps on their device. From the dashboard on the Parent app, you see what apps are installed on your child’s device and when your child last used their device. Keeping tabs on your child is easy, using the Location feature on the app’s dashboard, which tells you where your child’s device is at that moment.
Experts have told us that parental control software is most effective when combined with cooperation from the child being monitored. We like that Google includes conversation prompts on the parent app’s dashboard to encourage adults to talk to their children about their interactions online. We also like that kids are offered some autonomy with the Family Link app. Only the child can change their default profile photo on the app, and the child has to enter their password on the device before the parent can enable parental controls.
What It Can’t Do
Apple doesn’t let third-party software view or control apps on its devices, so Google Family Link won’t work as well on an Apple product. Unlike Apple’s Screen Time, Google Family Link won’t block sites completely on the device, so kids can still access prohibited websites with a browser that isn’t Google Chrome. You can block other browsers as part of the app filtering feature, but there are a lot of lesser-known browsers available. You may be playing Whac-A-Mole with the app settings for a while, though.
Who It’s Best For
If your child has an Android phone or tablet, Google Family Link is the best way to keep an eye on what apps they are using and filter some of the content they access online. If your child has an iOS device or a Mac, Screen Time is a better option because it can block sites more effectively.
Best for Monitoring Xbox Activity

Microsoft Family Safety’s robust settings allow kids to use their computers and gaming consoles when they want as long as they follow the guidelines set for them. Parents can set a screen time limit for their child, see their searches and web activity while using the Edge browser, control spending online, see the child’s location, monitor Xbox settings, and turn on filters to prevent kids from accessing adult content.
What It Does
Parents need to sign their kids up for a Microsoft email address to add them to Microsoft Family. Once that’s done, the child’s account is controlled from the parent’s dashboard. The Screen Time feature is for Windows, Xbox, or Android devices. You can create a schedule for all devices or set a limit for individual devices. Once you connect a device to your child’s account, all of the apps on that device are also under your control. You decide when your child can use apps and games and for how long.
If you want to keep track of what websites your little ones are frequenting, you should turn on Activity Reporting. There, you see your child’s searches and web activity. Turn on Content Filters to protect your children from mature content online.
Another feature of Microsoft Family Safety is the Spending dashboard, which lets you add money to your child’s Microsoft account so they can buy what they want. You can put restrictions on their purchases in the settings to make sure they aren’t buying adult content. You also view the child’s purchase history from the Spending dashboard, determine whether they need approval to buy things, and set up email alerts for their purchases.
With the Microsoft Family Safety app installed on your child’s mobile device, you can view your child’s location. There’s also a link to make changes to your family’s Xbox settings from the Microsoft Family dashboard. Controlling Xbox settings requires parental approval, and children can’t change the settings without knowing a parent’s email address and password. Lockable settings include accepting friend requests, voice data collection, downloading and playing explicit music and video content, video communication, and much more. By default, kids can play games online and only share their status, voice, and text updates with their approved friends.
What It Can’t Do
The browsing Content Filters only work with Microsoft Edge, and when you turn on this setting, all other browsers are blocked, and only Edge is allowed to run on the computer. Bing’s SafeSearch also turns on when you enable Content Filters, and you can keep your child from accessing other search sites by blocking them using the filter settings. In contrast, Apple’s Screen Time blocks sites across many browsers and doesn’t limit your child to just one browser.
Who It’s For
Microsoft Family Safety is the best option for Windows users who also own Android mobile devices. Parents can watch activities from the dashboard and set limits accordingly. If you have a young gamer in the house, the time-limiting feature for Xbox is a must-have to make sure those long nights playing Call of Duty don’t extend past bedtime.
First, Talk to Your Kids
The most important takeaway from all our research into parental control tools is that you shouldn’t rely on any of them as a total solution you can impose on kids without getting some cooperation from them.
Talk to your children about why you’re limiting their internet usage. All of the parental control measures mentioned in this article work best when combined with communication with your kids about taking personal responsibility. The tools also require a degree of trust on your part because tech-savvy children could eventually get around them, whether by outsmarting the software or simply borrowing a friend’s unprotected device.
Getting Started With Parental Controls
Once you’ve had “The Talk” with your child about using the internet responsibly, it’s time to put some house rules in place. Maybe your kids can only stay glued to their screens for a few hours each day. Maybe they have more freedom regarding time limits, but they can only access certain sites during certain times of the day or night.
You can use the operating system’s parental controls to establish limits on screen time so certain apps aren’t accessible during homework or school hours, and you can filter out adult content on certain browsers and search engines. Check out our guide to kicking your kids off the home Wi-Fi if you get desperate to limit screen time and enforce rules.
Apple, Google, or Microsoft: Who Wins?
The right parental control plan depends on the devices your kids are using. These apps work best (or even exclusively) on the devices they were created to protect. You could combine two programs, like Google Family Link and Microsoft Family Safety, and get protection across both Edge and Chrome browsing, but that seems more trouble than it’s worth. Just block other browsers and monitor your child’s preferred browser app.
Screen Time is the best parental control app of the three solutions we’ve tested here, though it’s only available for Apple’s iOS and macOS devices. Parents can control who is talking to their children on the phone or via Messages. It’s also an effective tool for parents who want to establish flexible screen time limits around going to school and bedtime. Screen Time is not the best option for keeping tabs on your child’s location, but Apple’s built-in location features on its devices should suffice.
For more tips on how to be a good parent to online children, you can read our story 10 things every parent with a connected kid needs to know.