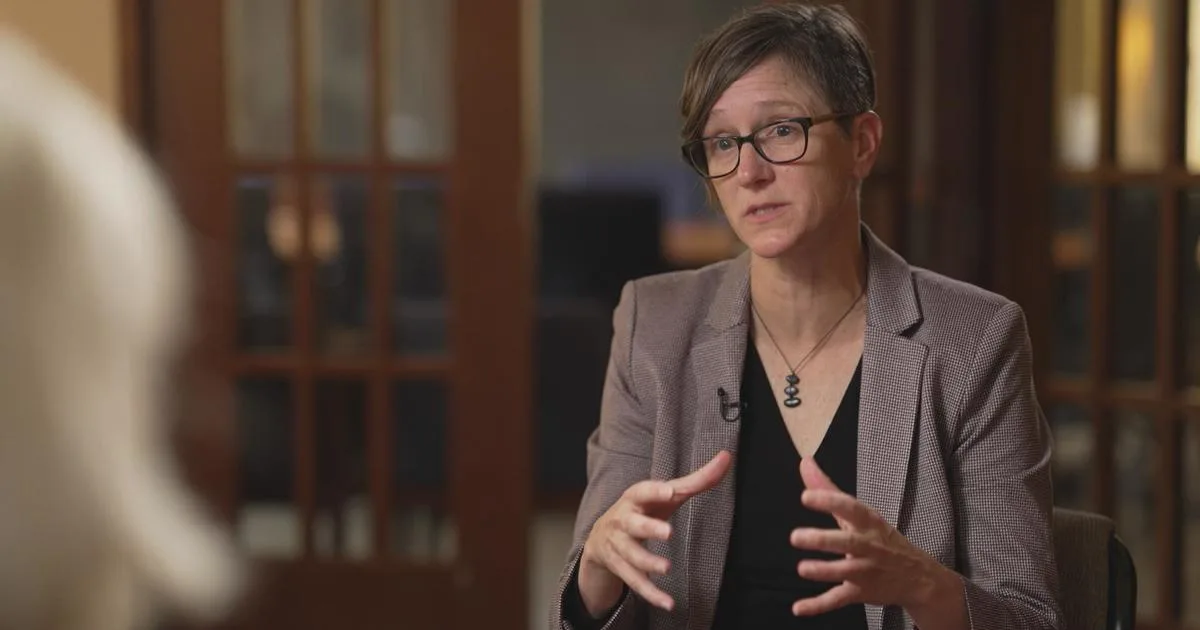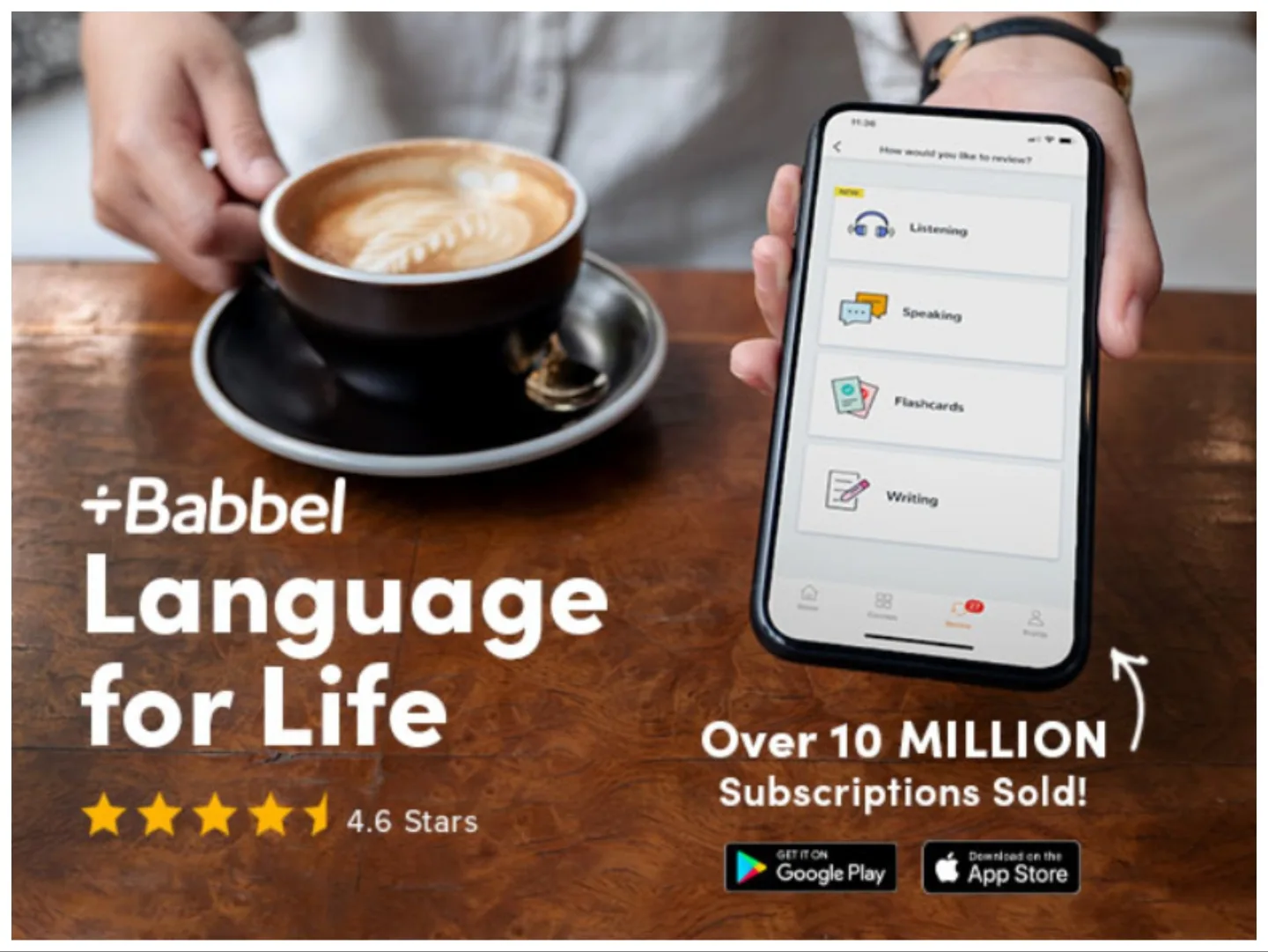11 Unique Ways to Organize Your Android Apps
If you like installing and trying out new apps on your Android smartphone, it can start to get quite overwhelming. Whether you have a ton of them or only a few, everyone could use some help keeping their Android apps organized.
From managing apps to renaming folders, here are 11 interesting and unique ways you can try out to keep your app drawer clean, sorted, and beautiful.
1. List Your Apps by What They Do
Don’t waste any time scrolling through your phone’s default app names to find the one you’re looking for.
List and rename your folders instead with verb-based labels that focus on what you use them for, such as “watch,” “play,” “learn,” and so on. When you need to jump back into an app, it’ll only take a moment to find.
Just make sure to label individual apps using the right verb. For instance, “Copy” is a good choice for a folder containing clipboard manager apps. “Walks” is a better title for pedometer or workout apps that map your daily walk routine. You can group several apps into a folder on your Android device and title it accordingly.
Thankfully, Android offers a ton of useful ways to get the most out of your phone. You can place frequently used apps as shortcuts or widgets on the edge of your home screen for quick access when switching between apps.
A lot depends on how you hold and use your device. For example, you can place an email app on the left side of your screen, while a phone app could be placed to the right, or howsoever you wish. From there, it only takes one tap to open the app you need.
Samsung’s devices make this a lot easier through an innovative edge panel system that makes it easy to swipe through your apps in one swift motion.
3. Go Alphabetical
Categorizing your apps in alphabetical order makes for a simple, systematic, and efficient folder structure. There are two ways to sort your apps in this manner. On some devices (including those from Samsung) you can use the default app sort option on your device as listed below:
- Open the Apps screen and tap the three-dot menu in the top-right corner.
- Tap Sort > Alphabetical order. For some devices, you can also tap Menu > Sort > Alphabetical order or Arrange by A to Z, or Name.
- Your apps should now be sorted alphabetically.
Alternatively, you may also label your folders like “A” Folder and “B” Folder, etc., and categorize all the apps whose names start with A, B, and so on within those respective folders.
Tired of staring at a screen full of apps?
Try adding extra home screen pages in order of how often you use your apps. Begin with pinning your most frequently used apps, such as your browser, email, or phone app on the main screen of your Android device. In most phones, this is the default home screen layout as well.
Adding a new home screen page is simple. While the steps might differ from device to device, here’s a rough guide to how it works on most phones:
- To add a new Home screen, tap and hold on a blank area on your current home screen.
- Swipe over to the right as far as you can swipe till a plus icon (+) comes up on the screen. Tap the icon to add a new home screen.
- Alternatively, long-press an app and drag it towards the right edge of your Android home screen till a new blank screen comes up.
- Release to place the icon or widget anywhere on the new home screen.
As you add more apps to your phone, you can organize and put them on the second and third pages of your screen, and so on. For instance, on the second and third screens, you can place apps that don’t require frequent checking, such as weather or navigation apps. Alternatively, organize these screens based on their specific use, such as a “Games” screen or a “Utilities” screen.
You should also choose the screen distribution of apps in an optimal grid size such as “4 x 5” or other so that it’s easier for you to view and manage your apps.
5. Use Emojis for Folder Names
Bland titles for folders like “Games” and “Music” can become a tad boring. Spice up your folders’ looks by adding descriptive emoji labels to them, or even a mix of text and emojis. For example, you can use the musical note emoji to denote a folder containing apps like SoundCloud and Spotify.
When you’re looking for a specific app, giving it a descriptive emoji name makes it easier than ever to find. Here’s how to do this.
- Group your selected apps into a new folder.
- Tap the default emoji keyboard, and input your favorite emoji(s) in the Folder name field. You can even add text inputs in combination with emojis.
- Once done, just tap anywhere on the screen, and a new folder will be created.
6. List Your Apps by Function or Purpose
Organizing your apps by context can help you quickly access them. Create separate folders according to different functions—calendar management, social media, note-taking, and place the relevant apps within them.
You might like to group apps by usage categories. For instance, if you want to keep all of your work-related apps together in one place, create a folder labeled “Work.” Similarly, for personal messaging, health and fitness, and gaming apps, you can group them as “Personal.”
You also have the option to organize your apps based on your daily routines. For example, you can create folders like “Morning Routine” or “Night Routine” to easily access apps you use at specific times, such as meditation or news apps in the morning and book reading apps in the evening. Remember, you can put apps in more one than folder if you need to.
7. Use a Color-Coded Folder Structure
Using a unique blend of color and visuals, this is a more intuitive and easier way to organize your smartphone apps. Simply sort your apps into folders based on the colors of their icons.
It could actually make your whole smartphone experience a bit more fun, and perhaps give your app screen that rainbow-themed vibrancy. It might not work well for everyone though, especially if you’re a fan of categorizing apps by functionality.
8. Keep Rarely-Used Apps in a Separate Folder
Apps can be great, but let’s be honest—you never use half the ones you have.
Use this nifty little hack to save on storage space. You can move apps that you rarely use to a folder labeled “Old” for reference later. This will reduce clutter on your home screen.
If you’re a Samsung user, you should take advantage of unique customization options to organize and manage apps, such as the Zipped Apps feature that lets you disable and store away less-used apps in a separate folder.
9. Move Apps to a microSD Card
Installing too many apps can cause problems if your device doesn’t come with higher storage capabilities, or if you’re trying to save some space on the phone. Thankfully, if your phone supports it, you can transfer resource-hungry apps to a microSD card in a few simple steps:
- On your device, navigate to Settings > Apps.
- Select the app you wish to transfer to the microSD card.
- Tap Storage > Change (if present) > Move.
Some devices do not support this feature. If the Change option is not present, the apps cannot be moved.
10. Use App Launchers
Launchers are used to increase the functionality of smartphones. They allow you to access all your phone’s features, including managing apps in new ways, changing default user interface themes, and creating icons and widgets for simplicity and personalization.
You can use the best app launchers to organize your app drawer and personalize your home screen in different ways.
11. Delete the Apps You No Longer Need
As you use your smartphone, don’t just install apps and forget them. Try out their features and decide whether they’re worth keeping on your phone—or simply uninstall them. You can also remove pre-installed apps or bloatware from your device to clear up the unnecessary clutter.
Further, you can restrict permissions on your Android or Samsung device to stop apps from downloading or updating automatically. Here’s how you can do this:
- On your device, launch Google Play.
- Go to Settings > Network Preferences > App download preference.
- Select Ask me every time.
How to Organize Your Phone Apps
Organizing your app drawer can make a huge difference. It may take a while to set up everything, but once done, you will never have to waste time hunting for that specific app.
Speed up your mobile device by organizing your apps. Ensure you never have to waste valuable minutes going through a cluttered app drawer, thus maximizing your phone’s performance, experience, and usability.