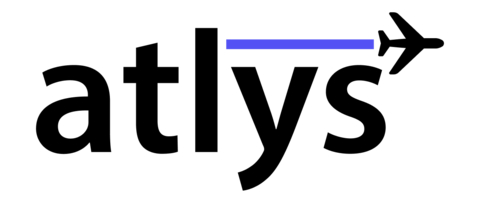6 essential gaming apps for Linux
Key Takeaways
- Linux may not compete with Windows 11 in gaming prowess, but the popularity of gaming handhelds has led to more casual users embracing Linux for gaming.
- Most popular Linux distros have limited pre-installed gaming capabilities, so you’ll need to install additional apps like Input Remapper, ReShade and vkBasalt, GreenWithEnvy and CoreCtrl, and MangoHUD for a better gaming experience.
- Tools like Feral GameMode and Linux TKG can optimize Linux for gaming, Steam with Proton allows you to play Windows games on Linux, and other tools like Protontricks, ProtonDB Badges, CoolerControl, Easy Effects, and Lutris enhance the gaming experience on Linux.
Linux may not be able to beat Windows 11 when it comes to sheer gaming prowess, but the meteoric surge in the popularity of gaming handhelds has resulted in more casual users embracing the underdog OS. Over the last couple of years, developers have released a host of toolkits, overlays, and compatibility layers to improve the gaming experience on Linux.
Sadly, Linux isn’t as intuitive and easy to configure as its rivals Windows and macOS. Aside from Nobara, Garuda, and other gamer-centric operating systems, most of the popular Linux distros have little, if any, gaming capabilities with their pre-installed software. As such, you’ll want to install these apps if you want to turn your Linux PC into a gaming machine.
6 Input Remapper
For rebinding keys and customizing controls
One of the best aspects of Linux is its compatibility with most input devices, including controllers. This means you can connect any controller to your PC, and expect it to work right out of the box. That said, many games aren’t compatible with controllers and only support keyboard and mouse input.
If you prefer controllers over the KB+M combo, you can use Input Remapper to bind your keys and mouse actions to joystick buttons. Additionally, Input Remapper supports remapping macros, keys, and mouse buttons, making it a great application for those who want to customize their controllers, mouse, and keyboard inputs.
5 ReShade and vkBasalt
Post-processing effects for your games
Older games have their charm, but the outdated graphics can be a turn-off for many. ReShade is a free tool that uses shaders to inject anti-aliasing, ambient occlusion, volumetric lighting, and a host of other post-processing effects. Besides giving old games a much-needed oomph in the graphics department, it can also modify the color balance to make your favorite games more vibrant. With a recent update adding ray tracing and mesh shaders to ReShade, it’s possible to achieve realistic graphics, even on Linux systems.
Sadly, ReShade is known for causing issues with games that run on newer APIs besides OpenGL on Linux. Although vkBasalt’s incapability to access depth information reduces the number of shaders in its repertoire, it’s still a solid alternative to ReShade for Vulkan and DirectX12 games.
4 GreenWithEnvy and CoreCtrl
To satisfy the overclocker inside you
For those who partake in the arcane art of overclocking, nothing is more satisfying than achieving stable clock speeds on their GPUs after hours of trial and error. I’ve used MSI Afterburner to torture all my Windows PCs for a long time, so imagine my surprise (and dismay) when I realized the tool didn’t have a Linux version.
Luckily, Linux has a pair of overclocking utilities that let you push your graphics cards past their default operational speeds. As its name suggests, GreenWithEnvy can be used to tweak the fan curves and core and memory clocks of Nvidia GPUs. Its AMD equivalent is CoreCtrl, which also includes provisions to modify the parameters of Team Red’s CPUs.
3 MangoHUD
The best hardware monitoring tool on Linux
With overclocking tools out of the way, it’s time to discuss monitoring tools that can generate hardware reports in real-time. Since MSI Afterburner isn’t compatible with Linux, its monitoring plugin, Rivatuner, also doesn’t work with the OS. MangoHUD is a great alternative to Rivatuner as it fills the role of a multiple-purpose overlay that can track everything from the CPU/GPU temps to frame rates. It’s also useful if you want an easy way to globally limit the FPS.
2 Feral GameMode and Linux TKG
For the sweet kernel optimizations
Oftentimes, the CPU governor, process scheduler, and other Linux components impede the performance of your games. If you want a simple way to optimize Linux for gaming, you can install Feral GameMode, a tool that runs multiple tweaks in the background to improve the frame rates of your favorite games. It also doesn’t require a lot of tinkering either, and you can easily enable it by adding gamemoderun %command% to the launch parameters of a game.
For those who’re willing to get their hands dirty, the kernel patches and scheduler algorithms included in Linux TKG can make your games feel a lot smoother. Fair warning, its installation procedure is a bit complex, and you’ll need some level of expertise in CPU architecture to properly configure this script. But setting up Linux TKG is more than worth the effort as it considerably improves the response times on top of lowering the input lag.
1 Steam with Proton
And a shoutout to Protontricks
As Linux and Windows use different APIs for executing applications, you’ll need some software capable of mimicking the functionality of Microsoft’s flagship OS if you want to game on Linux. Emulating Windows on Linux is a solution, but it’s rather impractical due to performance overhead caused by running an entire OS on top of rendering video game graphics.
Compatibility layers, which can translate the instructions, binaries, and API calls between two operating systems, are a more plausible answer to this dilemma. With Valve spearheading the development of the Proton compatibility layer, it’s possible to play a host of Windows games on Linux without a major performance sacrifice. In fact, even the default version of Proton available on Steam is adequate for running most modern games at respectable frame rates.
Of course, there are some games that won’t work on vanilla Proton as they require Visual C++ Redistributable packages and other .DLL files for their execution. The Protontricks script shines in this scenario as it allows you to install the essential runtime libraries for your games.
Linux and gaming in 2024
Linux has come a long way since the early 2000s when the OS could barely boot games, let alone run them at respectable frame rates. Linux distros have gained a lot of popularity in the consumer market and manufacturers have started releasing laptops with native Linux support. Thanks to the huge strides in Proton and other compatibility layers, Linux is more accessible than ever for gamers.
Besides the apps highlighted in this post, there are a couple of other tools that deserve a mention. The ProtonDB Badges plugin, which can display the compatibility tier of a game on its Steam page, is a godsend for Steam Deck users. CoolerControl is another great tool that lets you create custom profiles for all your system fans. There’s also Easy Effects, a powerful equalizer, that, despite not improving the FPS, is a must-have for audiophiles like me who want an alternative to Equalizer APO. Finally, Lutris is a better alternative to Steam if you want an all-in-one launcher with a simpler modding experience.