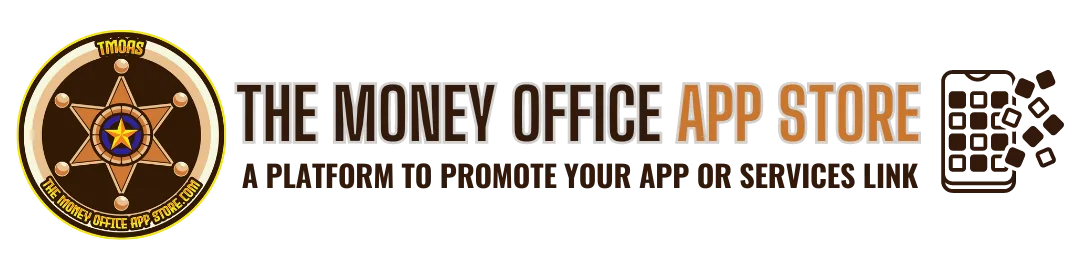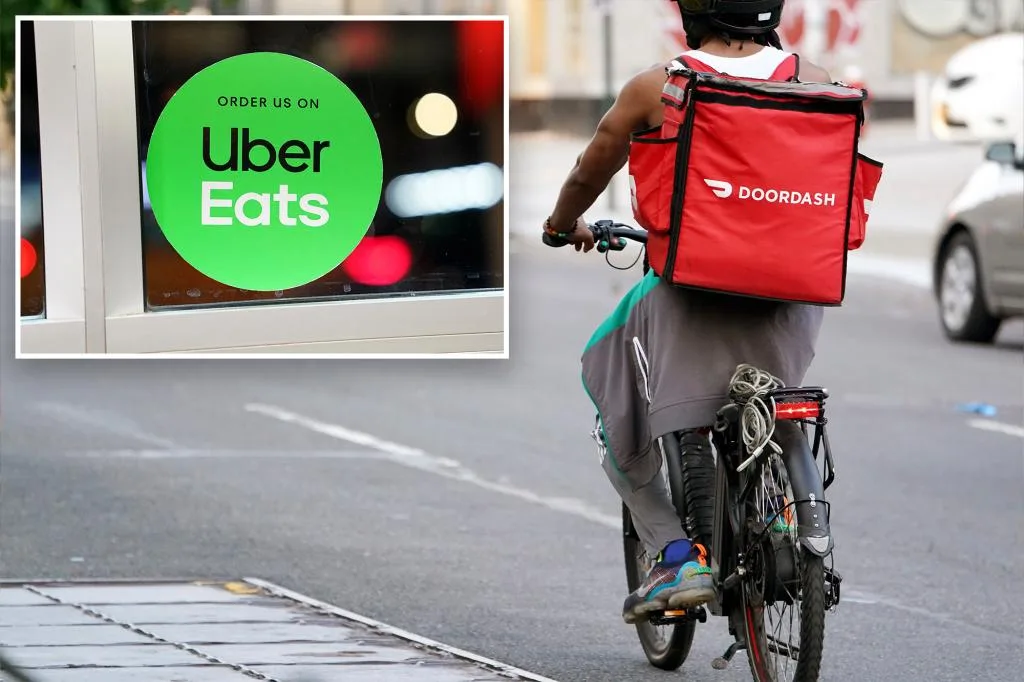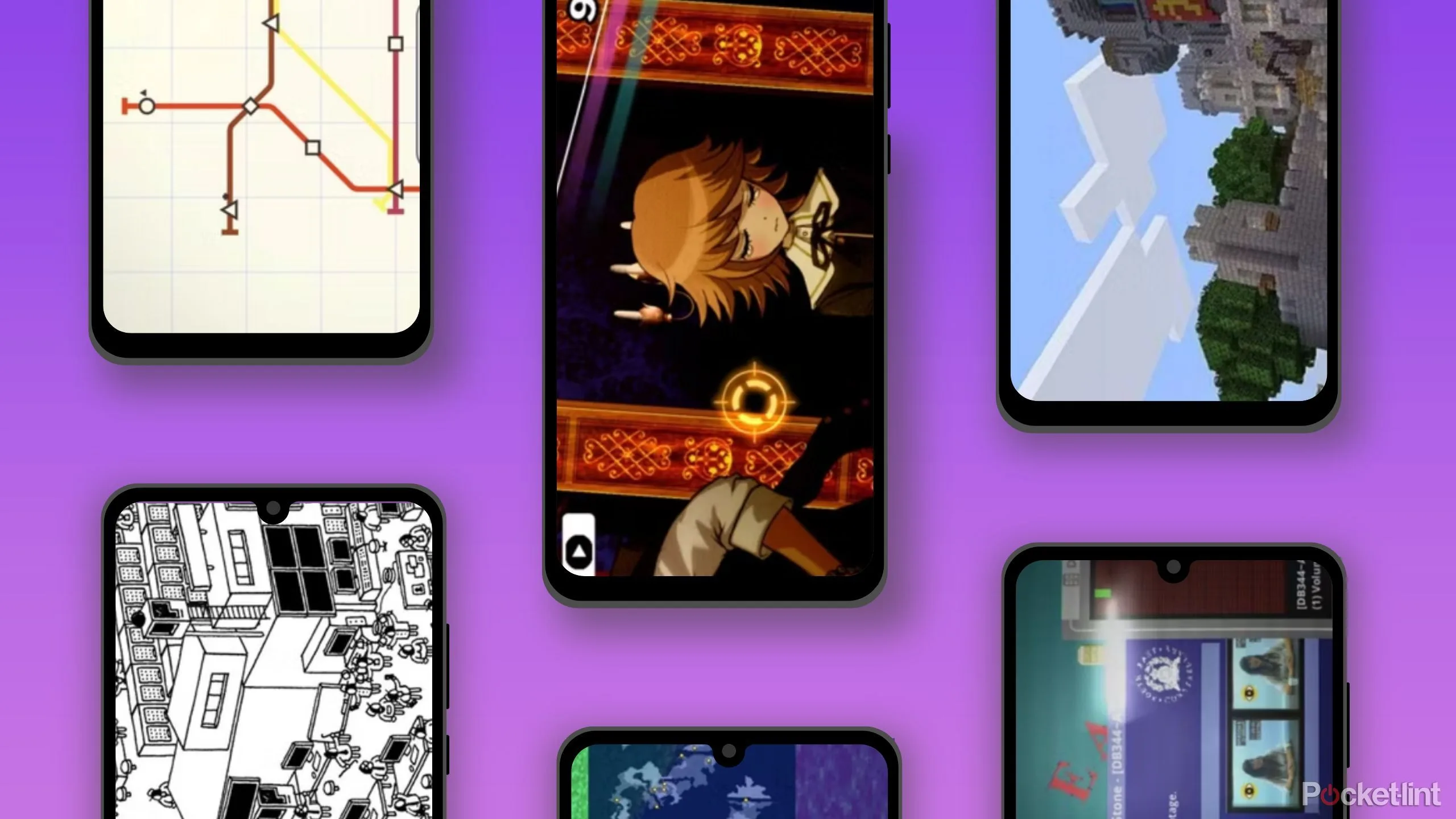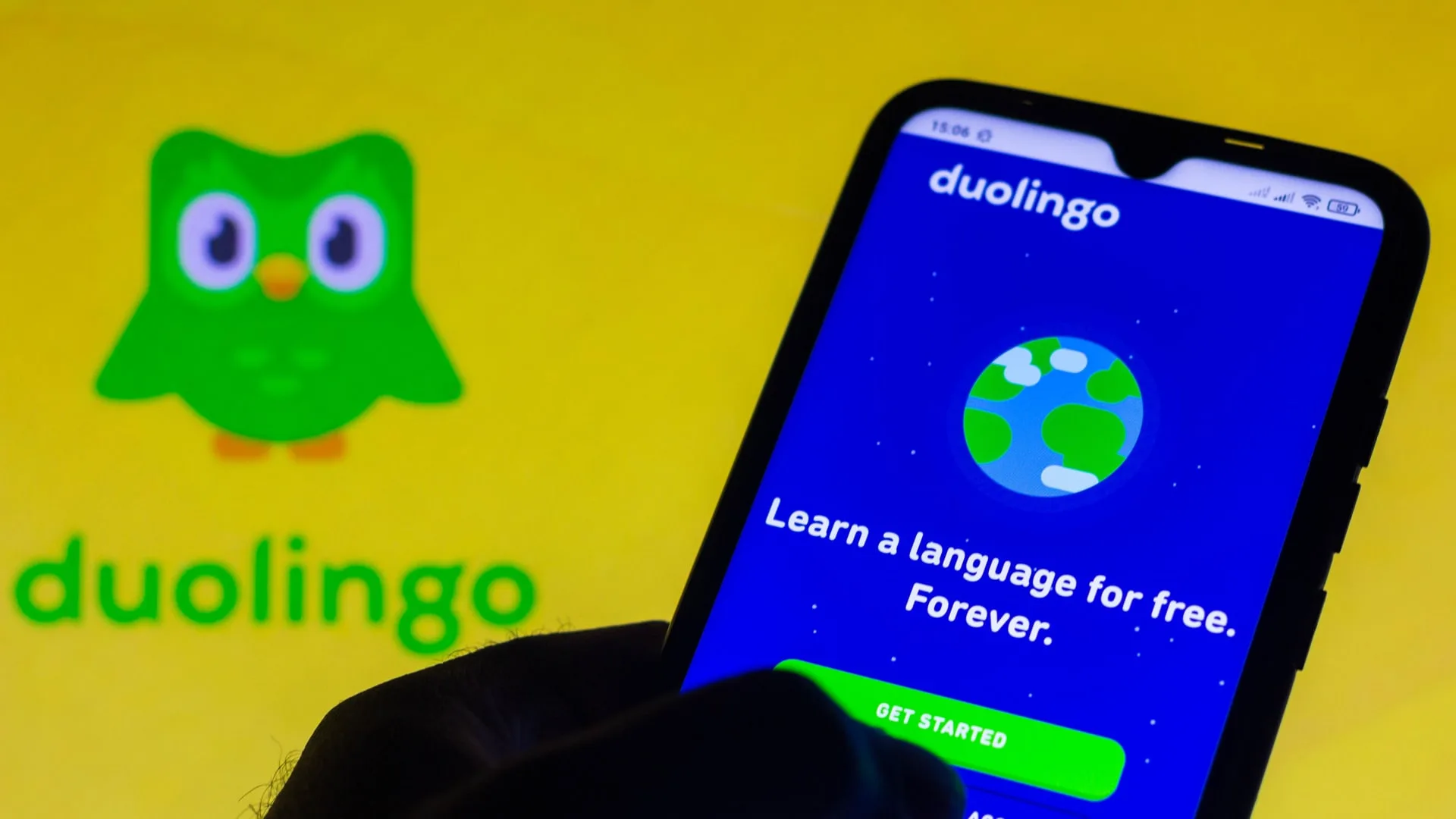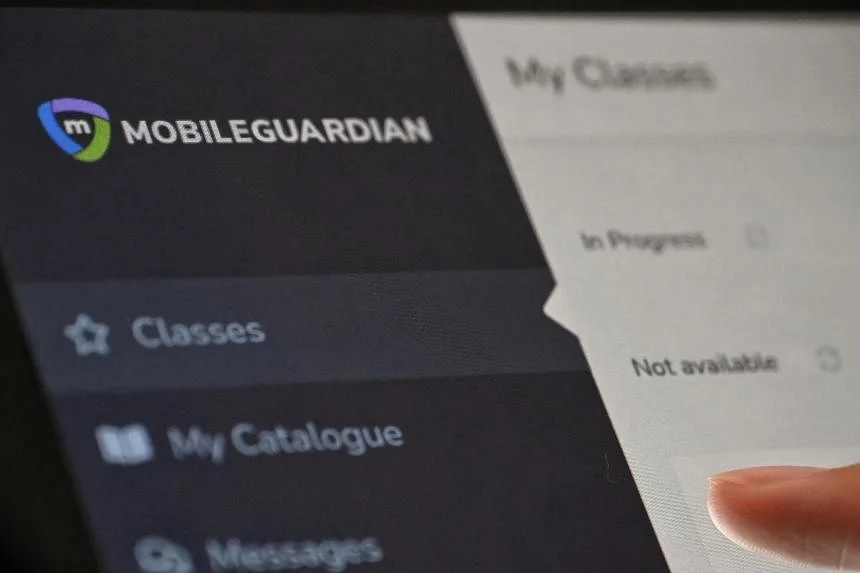How to access and manage your iPhone clipboard history
The clipboard is a handy feature that allows you to copy and paste text, images, links, and other content on your iPhone. However, unlike Android phones, the iPhone does not have a built-in way to view or manage your clipboard history. This means that you can only access the last item you copied, and it will be overwritten by the next one.
Fortunately, there are some solutions to this problem. In this article, we will show you how to use the Notes app and the Shortcuts app to access and manage your iPhone clipboard history.
QUICK ANSWER
iPhone has no official way to view or save the contents of your clipboard. But workarounds exist, such as using the Notes app to paste anything you copy in a new note or using the Adjust Clipboard shortcut from the Shortcuts app to view the latest item you copied.
JUMP TO KEY SECTIONS
Can you see the clipboard history on an iPhone?
Unfortunately, unlike Windows computers, there is no built-in way to see the clipboard history on an iPhone. The iPhone clipboard can only store one copied item at a time, and it will be overwritten by the next item you copy. However, you can use some tricks or apps to view the contents of your clipboard. For example, you can use the Notes app for this purpose by following the steps below:
- Open the Notes app on your iPhone after you have copied something to your clipboard.
- Tap the New Note icon on the bottom right of the screen. Tap and hold on the screen to bring up a sub-menu, and then tap Paste.
This will paste the contents of your clipboard to your screen, where you can go through them and make any necessary changes. Then you can copy them again and paste them at the intended destination.
You can also configure automation in the Shortcuts app so that it displays the contents of the keyboard whenever it runs. Follow the steps below to learn how to do that:
- Open the Shortcuts app on your iPhone.
- Tap Gallery on the bottom right corner of the screen, then use the search bar to search for the Adjust Clipboard shortcut.
- Tap on the + icon on the shortcut card to add it to the homepage of the app.
Now, whenever you run the Adjust Clipboard shortcut by tapping on it from the app’s homepage, it will display the contents of your clipboard.
How to delete your clipboard history
The clipboard on your iPhone is a temporary storage area that can hold one piece of information at a time. Sometimes, you may want to clear your clipboard for privacy or security reasons, especially if you copied something sensitive like a password or bank account number.
There is no official way to delete the contents of your clipboard on any OS, but you can use a simple workaround to replace the clipboard data with empty text. Follow the steps below to learn how to do that:
- Open the Notes app on your iPhone.
- Tap the New Note icon on the bottom right of the screen.
- Tap the spacebar on your keyboard twice to input two empty spaces.
- Tap and hold the spaces to bring up the sub-menu and tap Select. After selecting the two spaces, tap Cut or Copy.
The previous contents of the clipboard will be overwritten by those two empty spaces, effectively clearing your clipboard history. Note that you can use any app with a field to input text instead of the Notes app if you want.
How to save clipboard history on an iPhone
Because of the lack of an option to access the iPhone’s clipboard, and also because of the fact that it overwrites each time you copy something, it’s almost impossible to save your clipboard history. But there are several workarounds you can use, and one involves using the Notes app.
All you need to do is each time you copy something, open the Notes app and paste it into a new note. You can follow the same steps as described above in the Can you see the clipboard history on an iPhone? section. This will ensure you have a record of all the items you copied for you to go through and re-use at a later time.
Alternatively, you can also use third-party clipboard management apps on the App Store. One such app is Paste, which allows you to view your clipboard history. You just need to configure it once, and then it will automatically save anything you copy. This lets you copy several things, view them on the app, and share them with others.