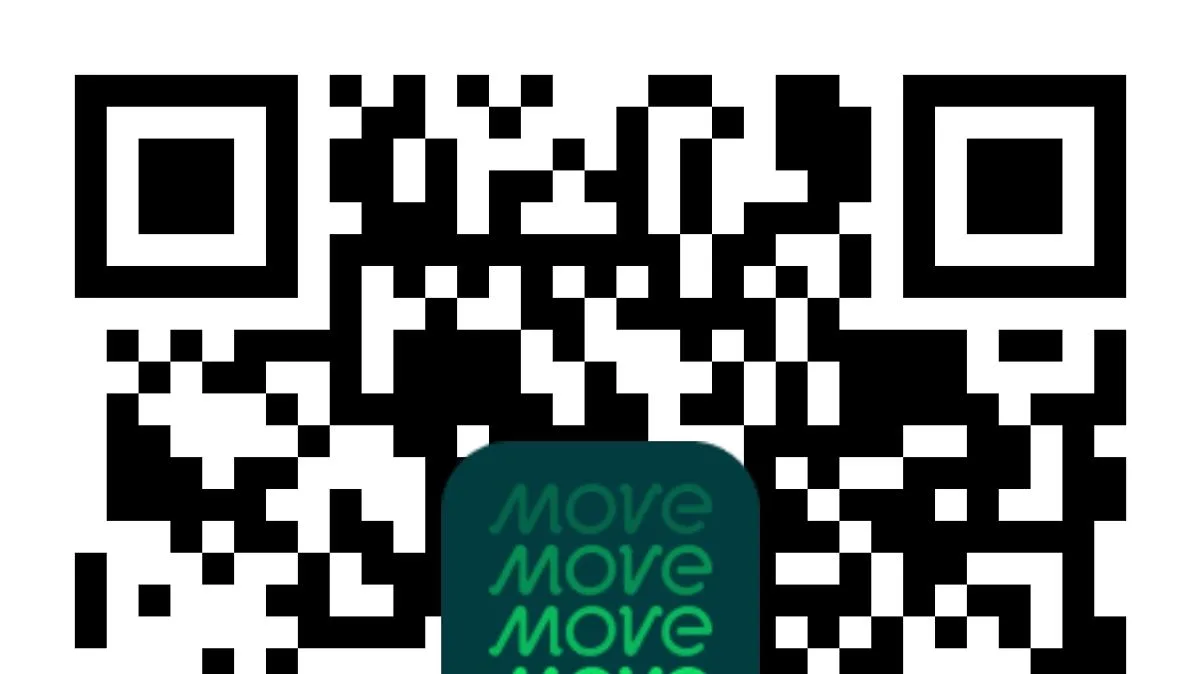How to enable notification history on your Android (and why you should)
Notifications are an important piece of the mobile puzzle. They keep you informed and up-to-date throughout your day.
Unfortunately, I can’t tell you how many times I’ve either accidentally deleted a notification I actually needed to read or brushed one off… only to find out l should have paid attention. Over the years, that has led me to miss out on a number of important communications, news pieces, and updates.
Also: The best Android phones right now
Fortunately, Google makes it fairly simple to access your notification history, so you still have an opportunity to catch those notifications you either missed or accidentally dismissed. In fact, there are two ways to access your notification history, both of which are really easy. Which one you use will depend on which version of Android you are using. I will demonstrate this on Android 12, but the process is the same for Android 11, 13, and 14.
How to enable notification history
Pull down the Notification shade twice from the top of your screen and tap on the gear icon under the quick tiles section to open your phone’s settings.
Once in the Settings app, tap on Notifications to go into the Notifications settings. You may also need to click Advanced settings within this menu.
Accessing the Notification History in Android 12. Screenshot by Jack Wallen/ZDNET
Tap “Notification history” and tap the on/off slider for Use notification history to activate the feature. Since you’ve only just enabled it, you won’t find any entries listed. You should very shortly start receiving notifications, which will now be logged.
Enabling Notification history. Screenshot by Jack Wallen/ZDNET
How to access the notification history
Now that it’s enabled, there are three ways to access the notification history. The first is the easiest. Pull down your Notification shade once and then scroll down to the bottom of your notifications. You should now see a History button. If you don’t, skip the next two lines.
Figure 3. The History button has been added to your Notification shade. Screenshot by Jack Wallen/ZDNET
Tap History to access your past 24 hours of notifications.
Figure 4: All your history belongs to Screenshot by Jack Wallen/ZDNETus you!
If you tap any one of those notification entries, it will open either the app that sent the notification or the settings for that app, from which you can reach the app. So, if you tap a Slack notification entry from the history, it’ll open the Slack app.
Also: How to turn on Private DNS Mode on Android (and why you should)
You can also access your Settings app from the set of options you reach by pulling down the Notification Shade twice. Tap the Settings gear icon at the bottom, then tap Notifications, and then Notification history, as you did to enable it. This will take you to the same window as did the History button from within the Notification shade, showing you your recent notifications.
In my experience, there’s one caveat to this: Although tapping a notification from within the Notification Shade will open the specific message/email/event associated with the notification, tapping it from within Settings will only open the app or, as with Google Drive, only the notification settings for that app.
The third way to view your Notification history is by swiping up from the bottom of the screen to open your app drawer, tapping on the Settings gear icon, and selecting Notifications and then Notification history.
Also: How to stop apps from the notification shade in Android 13
However you access it, this is a great way to ensure that you don’t accidentally miss a notification from any app or service on your Android device.
FAQ
Is there a way to see all of your past Android notifications?
In short, no. Android only keeps the past 24 hours of notifications so they don’t clog up the local storage on your phone. At a certain point, all that locally stored data would slow down the phone until it became unresponsive, hence the 24-hour limit. There used to be third-party apps in the Google Play Store that were viable options, but those are either no longer available, no longer trustworthy, or cost-prohibitive for many.