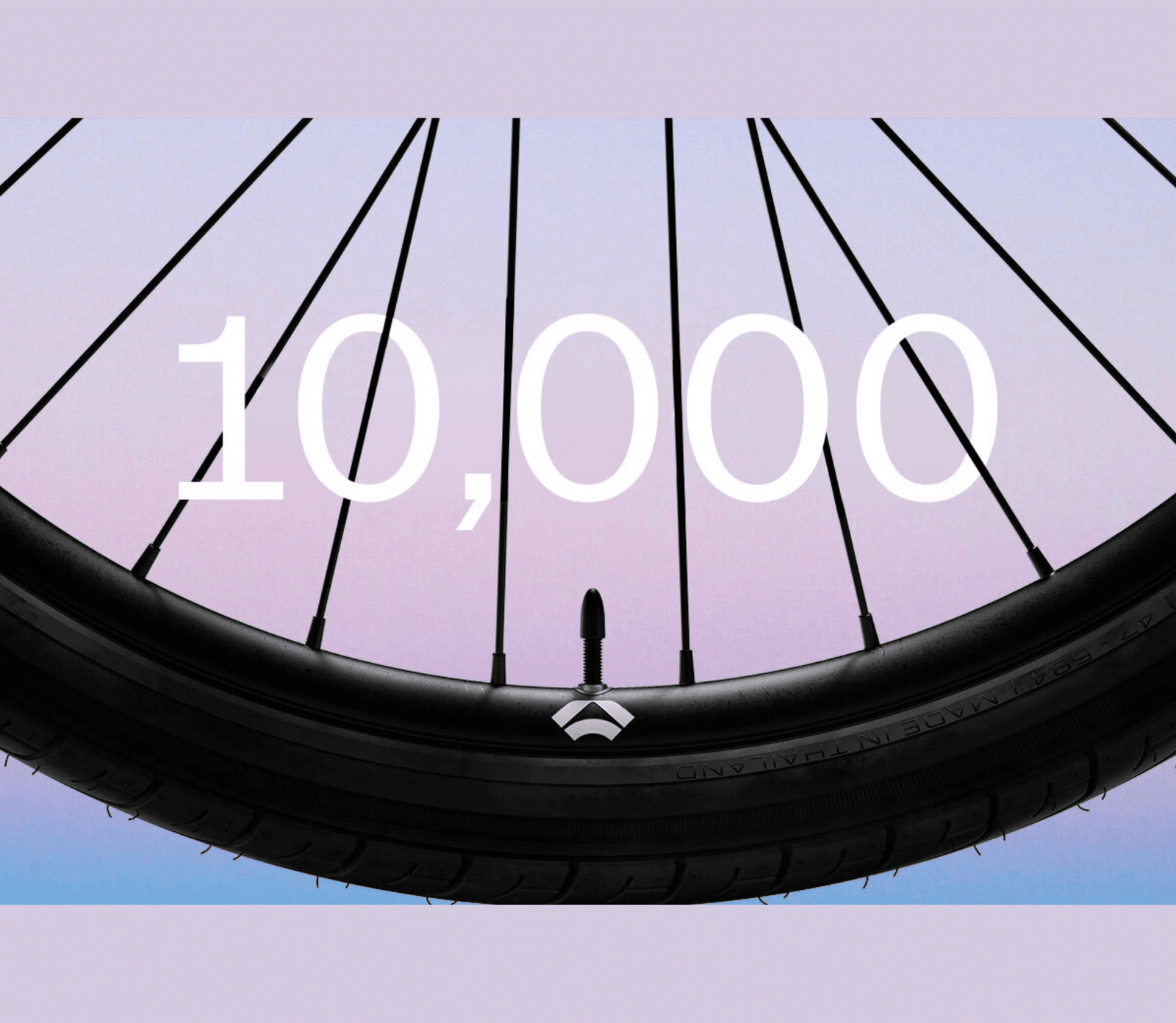How to go back in time
Google Maps and Earth have revolutionized how we see the world. Google Maps navigates unknown cities in real time, and Google Earth operates on a larger scale. Google Earth takes us on an immersive virtual tour of our planet from above. You don’t need to splurge on a powerful computer to enjoy curated tours if you use the web version of Google Earth. You can experience stunning aerial views even on the most affordable Chromebooks.
Install the Google Earth Pro desktop app for Windows, Mac, and Linux to go back in time and view historical imagery. You can rewind the clock over several decades, making it a solid tool for academic research. And it’s free. This tutorial shows you how to go back in time on Google Earth.
How to turn back the clock on Google Earth for desktop
Google Earth’s historical imagery tool combines data from many sources to show how a particular area looked in the past. Thanks to the USGS and NASA’s Landsat program, Google has access to decades’ worth of images of Earth taken from space.
Some locations allow you to rewind the map data to the 1930s. However, this feature is only available on the Google Earth Pro desktop app. The software may look dated, but it has everything you need to access historical map imagery.
Google Earth Pro: Everything you need to know
Google Earth Pro offers casual geo-information tools for everyone from students to environmental scientists
To go back in time using the Google Earth Pro desktop app, do the following:
- Visit this link to download Google Earth Pro for your computer.
- Click Download Earth Pro on Desktop.
- Click the Accept & Download button to accept the terms and get started. To prevent extra data collection, uncheck the box before downloading the app.
- When the download finishes, install the app on your computer.
- Open the Google Earth Pro app and locate the search bar in the upper-left corner.
- Enter the location where you want to see old images and click Search.
- You are taken to that location while it slowly zooms down.
- In the top toolbar, select the clock icon, which reads Show historical imagery. Alternatively, use the app menu on a Mac to find the Historical Imagery option under View.
- A date selector slider appears on the map in the upper-left corner.
- After you adjust the slider date, the map image changes according to the year selected.
In the example screenshots above, the aerial imagery of Dubai’s dramatically changing coastline is from 1984. It can date as far back as the 1930s in some places. Due to limited technology, those earlier images may not be as sharp and high resolution as modern satellite imagery. There’s also a chance these archival photos of a location are only available for a small portion of a town, requiring you to zoom in further for a better look.
How to use Timelapse on Google Earth for web
Timelapse on Google Earth is a dramatized version of its historical imagery tool. It uses high-quality satellite images handpicked for specific locations. To give you a tour through these stories, Google Earth curates them under themes, such as shrinking ice caps or growing urban sprawl.
With more animations, an automatic time slider, and the accompanying contextual information, Timelapse fits in more with the modern era. You don’t need to download an app.
To access the Timelapse feature on Google Earth for the web, check out these steps:
- Open the Google Earth website and go to Voyager using the helm icon on the left sidebar.
- Select Nature.
- Scroll down and select Timelapse in Google Earth. You’re taken to one of the preset places, and the animated time-lapse mode starts.
- Go to the right pane to pause the timelapse animation. Use the year selector to jump between times manually.
- Below the time bar, you’ll see a section listing Stories with five themes, each with over a half dozen places you can visit virtually. Select one of them to get started.
- Use the arrows on the right pane to scroll through the stories individually on the next screen.
The Timelapse feature for Google Earth isn’t available for all locations. Some may give you a simple photograph, while others only provide information about the geography.
You can also access a more extensive collection of Timelapses dating back to 1984 in the Featured Locations section next to Stories. This selection covers topics ranging from deforestation and mining to natural disasters and infrastructure.
If the Google Earth website doesn’t open or work as intended, use Google Chrome as your desktop web browser. Doing so provides the best possible experience when interacting with the Google Earth web app.
How to use Google Earth’s Timelapse on the mobile app
The Timelapse feature is also available on the Google Earth app for Android smartphones. If you don’t have access to a computer or want to view them from anywhere, you can check out Timelines on the go for any given time period.
To view Timelapses on the Android version of Google Earth, do the following:
- Download and install Google Earth from the Google Play Store.
- Open Google Earth.
- Tap the helm icon at the top of the screen to enter Voyager mode.


- From here, the process is almost identical to the web version of Google Earth. Select a location from the curated list and follow along with a special guided tour.


Since the historical imagery feature isn’t available on the mobile app, Timelapse is the only way to dive into the archival shots. Google makes Timelapse a fun experience to give you a handpicked tour of the places that have seen the most noticeable changes. Given that it’s a curated trip, the images are always top quality, without any inconsistencies.
How to go back in time on Google Maps for the web
While Google Earth’s historical satellite imagery tool is capable, Google Maps has a few tricks up its sleeve. Google has been recording streets for over a decade, giving it enough data to show how a place has changed on the ground. Read our dedicated post to learn how to access Street View in Google Maps and go through the steps below to go back in time.

How to make Google Maps the default navigation app on your iPhone
Getting lost with Apple Maps? You can set Google Maps as the default on your iPhone in seconds
To go back in time on Google Maps for the web, check out these steps:
- Open Google Maps in your preferred browser on the desktop.
- Drop the yellow Street View guy (Pegman) on a road where street view is available.
- Click the clock icon in the upper-left corner where the street name displays.
- You’ll see a small preview of the exact location from the year selected on the slider bar. Select a year to compare it with the current view.
- Use the zoom button to display the image on the main screen for a better view.
How to go back in time on Google Maps for Android
Like on the desktop, the Google Maps app on Android has a timeline feature that allows you to go back in time as far as the street view imagery of that location is available. Since this feature is accessible on your phone, going back in time using Google Maps becomes easier.
To find the Street View timeline for Google Maps on Android, do this:
- Open Google Maps.
- Tap Layers and turn on Street View if it isn’t already.


- Go to the previous screen and zoom in where you want to see historical images. Then, tap the road that has a street view available.
- You’ll see a split screen, with the street view at the top and the corresponding map view at the bottom.


- Check the date at the bottom of the street name for the latest street-view images. On the right, tap See more dates.
- You’ll see a timeline of older images of that location with date stamps. Scroll to the right to find the oldest one.


- Tap a date stamp to see that year’s street view shots. You can also jump to other months and years.


- Use the close button to return to the previous screen, showing the current view.

Explore the planet (and beyond) with a bird’s-eye view
If you are curious about the planet, Google Earth can be a great way to satisfy your curiosity. It provides immersive bird’s-eye views and can work as an educational tool to help you get familiar with the geography of historical places. It’s a fun and enlightening experience.
Learn how to save your parking spot in Android Auto when you’ve had enough of Google Earth and return to the ground. Refer to these tips and tricks to make the most of Google Maps if you use the app for driving directions.