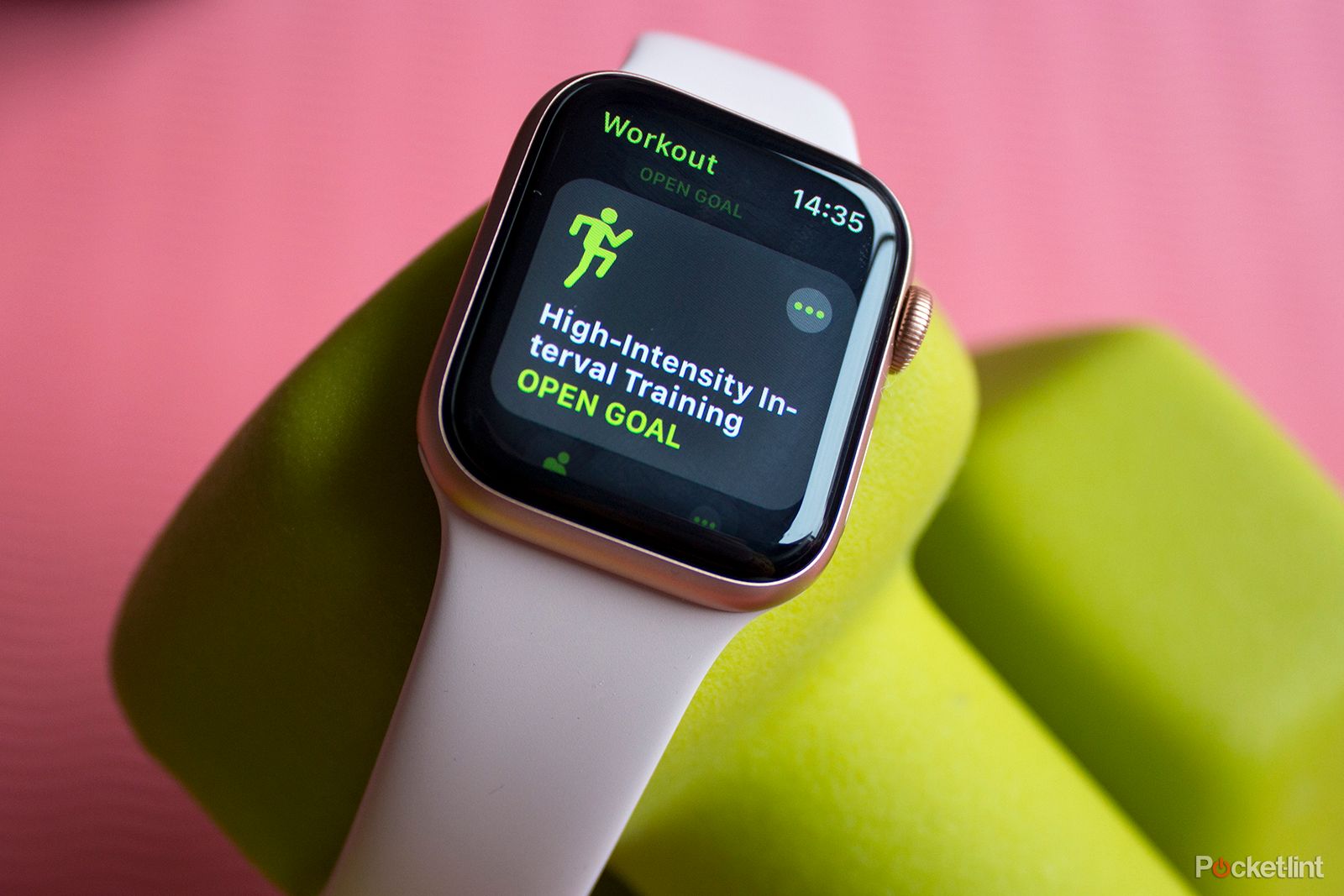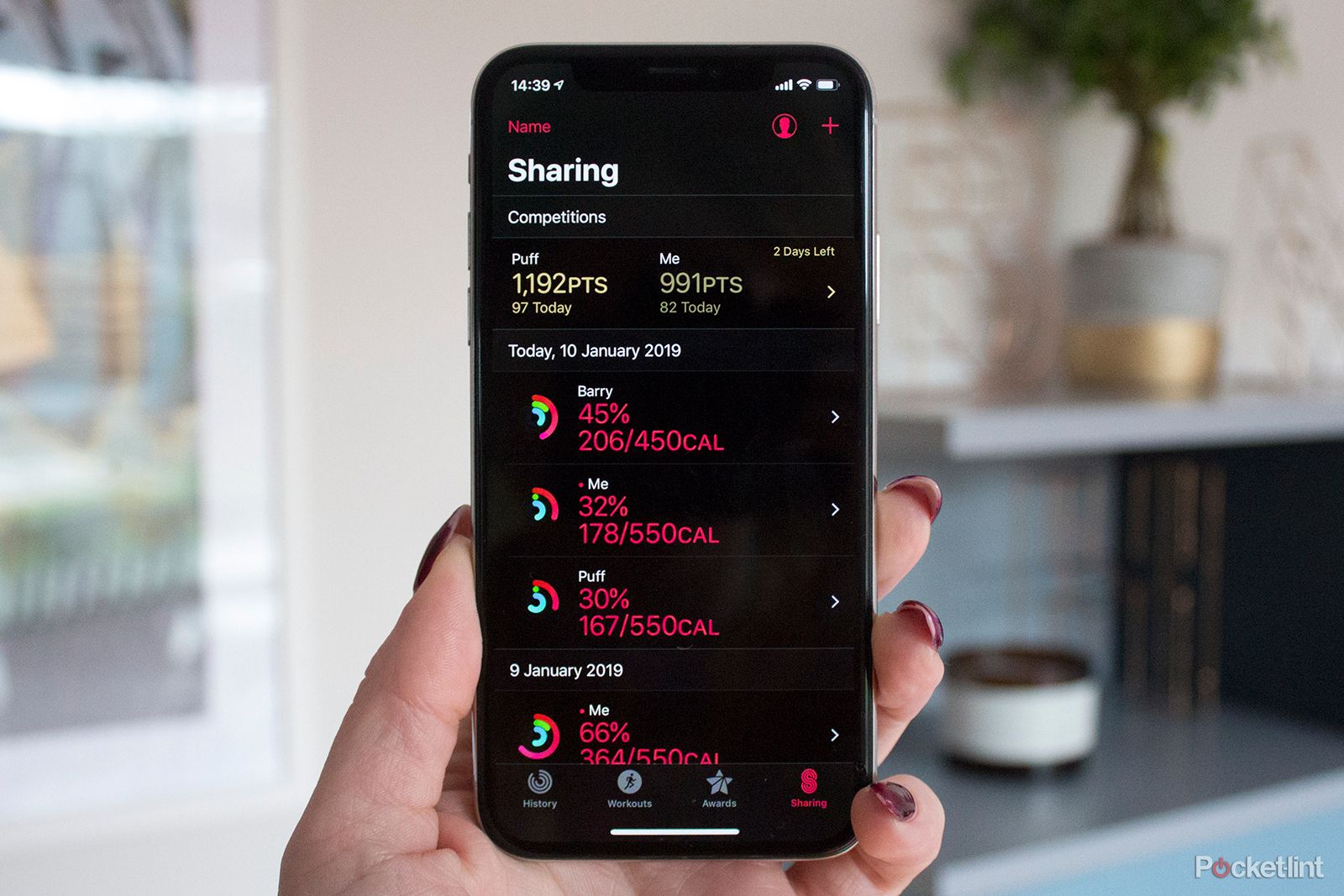How to keep fit with Apple Watch
The Apple Watch has consistently been promoted as a device that can aid in tracking your health and fitness data, developing wellness habits, and assisting your progress as a personal coach on your wrist. There are a wide range of features Apple has built into its wearable to help you track your workouts, monitor your heart rate, and encourage you to be more active.
In fact, with so many health and fitness tools included, it can be hard to know where to start if you’re a new Apple Watch user. Once you get the hang of it, monitoring your health and fitness with your Apple Watch is a breeze, and the Activity reminders may be just what you need to help you to be a little less sedentary in your day-to-day life. Here’s all you need to know about how to keep fit with the Apple Watch, to get you to that breezy stage.
Apple Watch Series 9
$329 $399 Save $70
The Apple Watch Series 9 is an excellent smartwatch and while it might look the same as its predecessor, it has a few tricks up its sleeve.
How to track your exercise with Apple Watch
Apple Watch fitness is primarily centered around three rings: Move, Exercise and Stand. The target is to complete each ring every day. Complete all three and you complete the day, get seven in a row and you get a perfect week. Complete a Ring and you’ll get a spinning Catherine wheel firework indicating you’ve done well, while at the end of the week you’ll also get notifications if you’ve had a “Perfect Week” for other achievements.
All you have to do is put the Apple Watch on, and it will start tracking you. There are a number of ways of keeping track of your rings throughout the day. You can opt for dedicated Activity watch faces, or you can choose an Apple Watch Complication if you want to be a little more subtle.
What are the Apple Watch fitness targets and how do you set them?
All three of the Apple Watch rings are customizable, though this wasn’t always the case. The Exercise ring (green) is set at 30 minutes a day by default, while Stand (blue) is set at 12 times by default. Exercise doesn’t need to be running, swimming, or a HIIT session though. It can be as simple as walking quickly, but you’ll need to be walking briskly to complete the exercise ring if you choose walking as your activity.

Apple Watch sleep tracking: What it does and how to use it
Everything you need to know about tracking your sleep with the Apple Watch, including how to set it up and what results you can expect.
To complete the Stand Ring, you’ll need to be standing and moving for more than one minute per hour. Do that for 12 hours and you complete the blue ring. The Move target (red) refers to the number of active calories you burn in a day. The idea is to set it to be achievable, but not without some effort. Make your Move goal too low, and you might not try, set it too high, and you might give up. You can adjust this overtime, but if you’re just starting out, be realistic for your current movement goals.
What’s a good Move target on Apple Watch?
Your Move target will depend on your activity goals. Active calories are calculated based on a number of parameters including heart rate, movement, and activity. For example, a 30-minute HIIT indoor cycle workout gives you around 260 active calories and around 300 total calories. These 260 active calories go towards our Move target, while the total calories are simply an indication of all the calories burned throughout the day, even when you’re sitting.
Most people we know, including us, aim for something around 600-700 as a Move target. It’s a number most find is achievable, but also requires you to be active at some point in the day. That said, some active people we know struggle to hit 400, while others easily smash through 1000 a day — so it is very much dependent on you.
How to change your Move, Exercise and Stand goals on Apple Watch
You can quickly change your Move, Exercise or Stand goals on Apple Watch in just a few taps.
- Open the Fitness app.
- Use the Digital Crown to scroll between Move, Exercise and Move screens.
- You’ll see a circle in the bottom right of each screen, which you can tap on to change the goal.
- Enter your new goal, and press Set to save it.
How to track your daily performance with Apple Watch
You can track your performance through the Fitness app on your Apple Watch or iPhone. The Apple Watch only shows you your performance for the current day. If you want to see how you did on previous days, you’ll need to open the Fitness app on your iPhone.
There are a number of different Watch faces that allow you to see your daily progress though. The Activity Digital face prominently features the Rings, as well as the specific number of Move points, exercise minutes, and Stands you’ve done. The Activity Analog face focuses on the rings rather than numbers, while the Infographic Modular Watch face is a good option if you want to use your Watch for other things too.
There are also several Apple Watch faces that allow you to add the Rings as a Complication, so you can still see how you’re getting on without the Rings taking center stage on your wrist.
A swipe from right to left on your iPhone’s home screen can reveal the Fitness widget, which, when tapped, will reveal further breakdowns of your Ring data, and the ability to look at historical data.
To add the Fitness widget on your iPhone, swipe left to right, press and hold on a widget and press Edit Home Screen. You’ll then want to press “+” in the top left and find the Fitness widget. Drag the widgets around to re-order them.
 How to choose specific Apple Watch Workout to track
How to choose specific Apple Watch Workout to track
How to pick the right workout
Apple Watch offers a bunch of preset workout options including Outdoor Walk, Pool or Open Water Swim, HIIT Workout, Outdoor or Indoor Cycling, Rowing, Hiking, Yoga, Cross Training, and many more. Choosing the right workout is vital to the Apple Watch understanding what you are doing.
Workouts are all available via the Workout app on the Apple Watch, which can be accessed as a Complication or via the app screen. The Apple Watch will also recognize you’re doing a workout after 10 minutes of activity and automatically suggest starting a workout for you, though it isn’t flawless.

Which Apple Watch models are waterproof?
So you got a new Apple Watch and want to know if it can handle a little moisture? We’ll break it all down.
There is also no backtrack option, so if the Apple Watch fails to recognize your Workout, you won’t be rewarded. We’ve also made the mistake of selecting Outdoor Cycle instead of Indoor Cycle only to do 30 minutes of exercise and get no closer to our Move target, so make sure you pick right. If you use Apple Fitness+ or apps like Fiit or Peloton, the workout type is automatically selected for you, depending on what you’re doing.
Tracking workouts: Open, calories, distance, and time
The Apple Watch orders the workout list in the Workout app based on what you do and each workout option features further settings to help you sculpt what you are doing. For example, you can set the pool length when using the Pool Swim workout.
Depending on the Workout you select, you can choose an Open Goal, or you can choose to work towards a specific goal by tapping the three dots on the Workout card you’re choosing. The specific goals include Calories, Distance and Time, but Distance isn’t available as a goal for an Indoor Cycle or Elliptical, for example.
Set your target and the countdown begins. The Apple Watch delivers different stats for different workouts, though in most cases, you’ll get time, active calories, BPM, average speed, and distance traveled. In workouts like Yoga, you’ll simply get active and total calories, along with your heart rate, while in workouts like swimming, your stroke will be automatically recognized based on your hand movements. It’s also possible to customize the stats that are visible during your workout by tapping the three dots icon and selecting Preferences.
Swipe left to right on your Apple Watch to end or pause a workout (although Apple Watch will also auto-pause if you stop to cross the road for example). Swipe right to left to access
Apple Music
. When swimming, turn the Digital Crown to unlock the display and pause or resume your swim workout by pressing the Digital Crown and side button together.
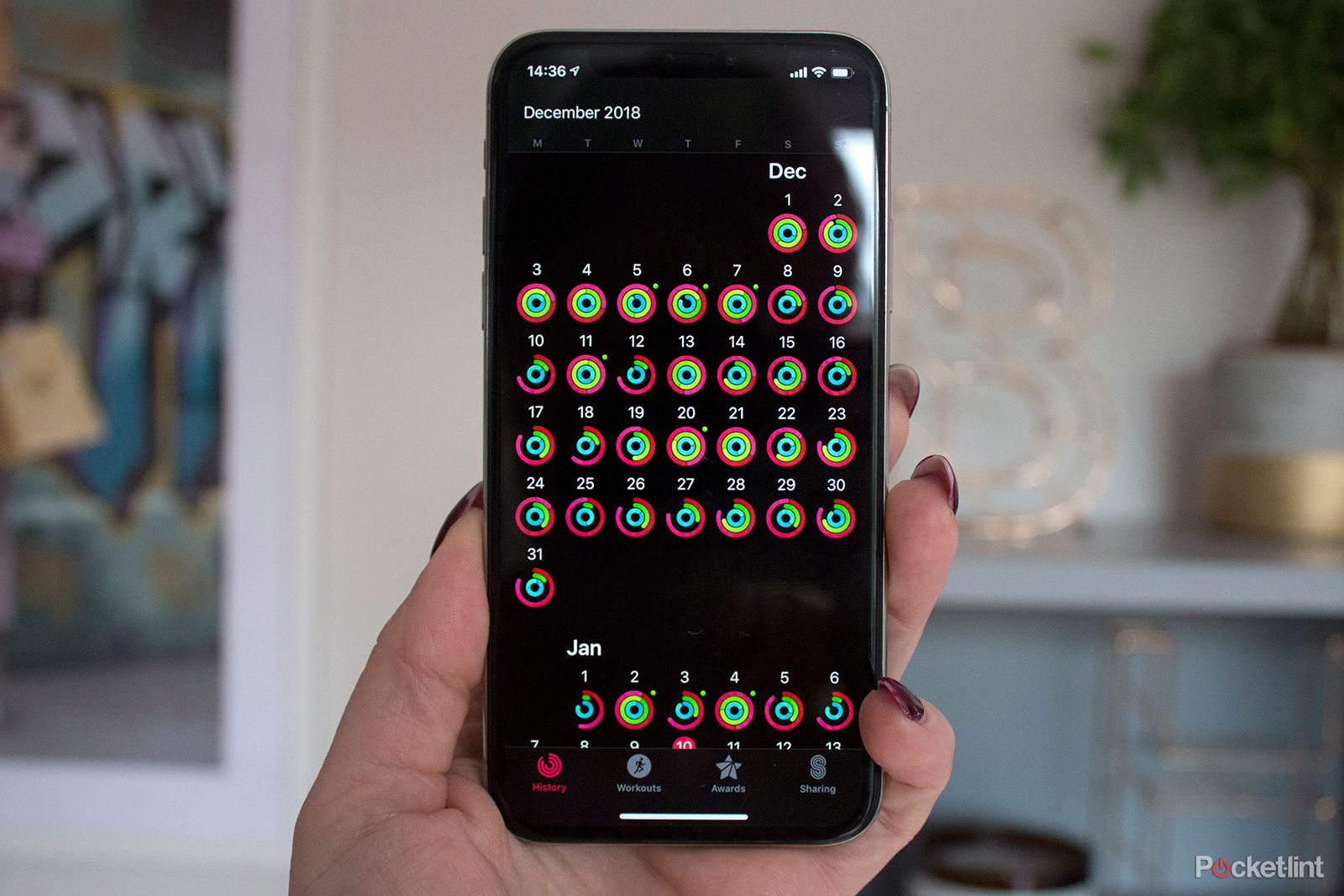 How to see your Apple Watch trends
How to see your Apple Watch trends
Trends compare your last 90 days of activity with the last 365 days, showing Move, Stand, Stand Minutes, Exercise, Distance, Cardio Fitness, Walking Pace and Running Pace at the top with an arrow on the left and a summary below. If you’re doing the same or better, your arrow will be up. If you aren’t doing quite so well, your arrow will be down.
- Open the Fitness app on your iPhone.
- Tap the Summary tab at the bottom of the screen.
- Scroll down through the summary page until you find the Trends section.
You can click on each trend to see more details about that trend, including daily averages for the past seven days, a percentage of how many times you’ve closed your Move ring or Stand ring in the last 365 days and 90 days, for example, and a graph covering the entire year, with the last 90 days highlighted.
How to earn badges on your Apple Watch
Complete your Rings, do a workout for the first time in each discipline, or complete a streak and you’ll earn badges. There are virtual awards for completing set tasks, such as a new “Move Record” or “Perfect Week” and there are also monthly challenges that award you further badges for doing certain activities.
The monthly challenges are typically multi-event tasks to encourage you to stay active across the month. Previous challenges set by Apple have included reaching a set number of workouts, doubling your move goal a specific number of times, or doing a certain number of workouts for a set time across the month.
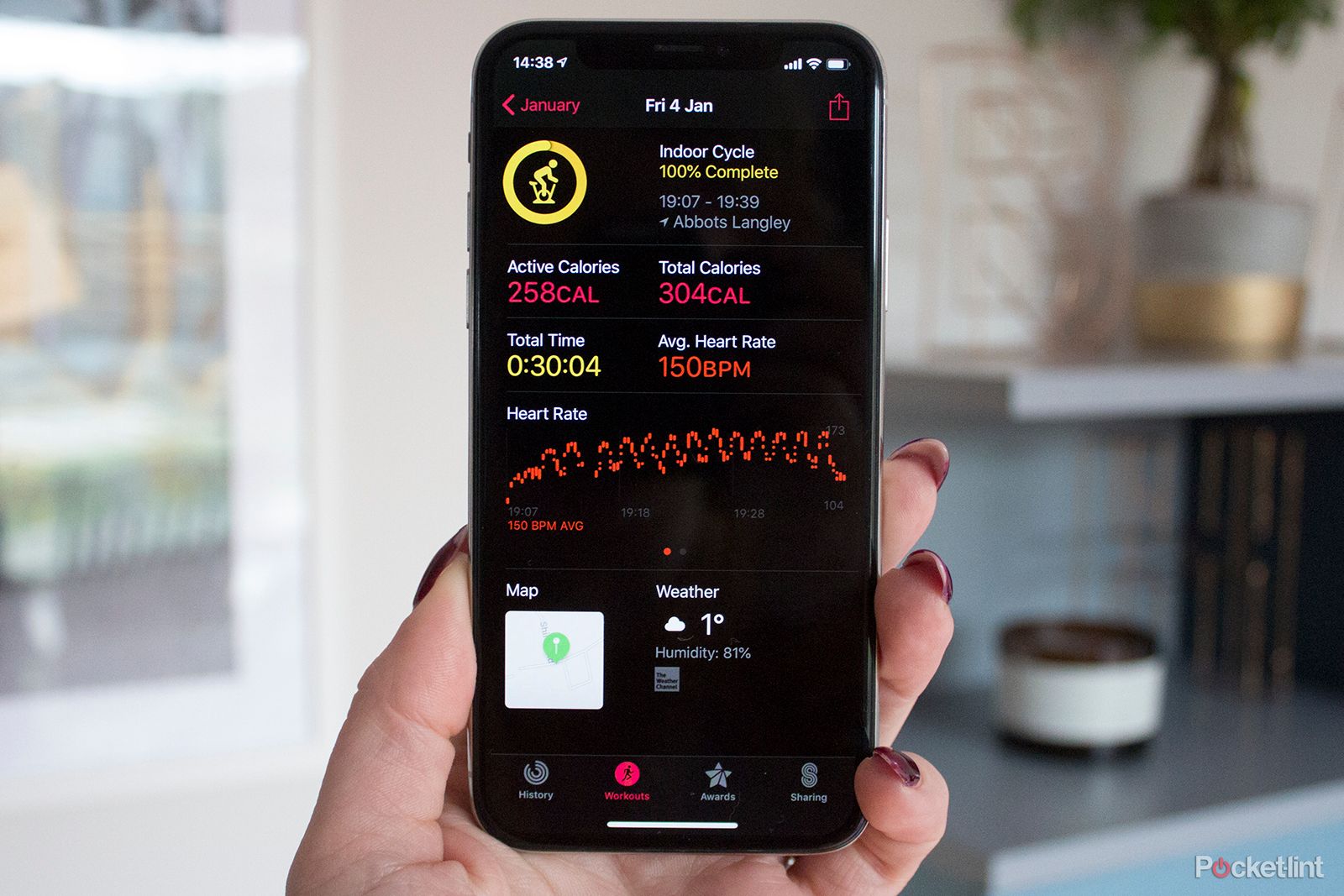 How to manage your alerts on Apple Watch and iPhone
How to manage your alerts on Apple Watch and iPhone
The Apple Watch delivers various daily notifications from reminding you to stand up in a given hour or telling you to take brisk walk for a number of minutes in order to complete a Ring, to messages of encouragement.
The alerts are designed to trigger you to move and therefore complete your Rings, but being told a brisk 14-minute walk is all you need to complete a Ring at 11PM on a rainy Wednesday can be irritating.
How you respond to these notifications is up to you. They can be dismissed or turned off completely if you find them annoying.
- Open the Watch app on your iPhone.
- In the My Watch tab, scroll down and tap Activity.
- You can opt to Allow Notifications, Send to Notification Center, or turn Notifications Off.
- You can also toggle notifications for Stand Reminders, Daily Coaching, Goal Completions, Special Challanges, and Activity Sharing Notifications on or off.
Fitness app on your iPhone
The Fitness app on your iPhone is where all your Apple Watch fitness data ends up. It is also where you’ll find Fitness+, Apple’s workout subscription platform. You’ll find your daily performance, historical performance data, all your workouts (which can be filtered by specific workout too), your sharing status and find all badges you’ve earned. There are three tabs to navigate: Summary, Fitness+ and Sharing.
Summary goes back as far as you’ve been wearing the Apple Watch, recording your Move, Exercise, and Stand totals when you wear it during that time. You can’t edit or erase the data. It’s also where you will find all your workouts, Awards and Trends.
Trends compares your last 90 days of activity with the last 365 showing Move, Stand, Stand Minutes, Exercise, Distance, Cardio Fitness, Walking Pace and Running Pace at the top with an arrow on the left and a summary below. If you’re doing the same or better, your arrow will be up. If you aren’t doing quite so well, your arrow will be down.

Best Apple Watch apps: 38 apps, games, and services to try
The best Apple Watch apps we’ve used hold their own on the smaller screen and deliver all the information you need.
Beneath the Workouts section in the Summary tab you’ll find a list of the last three Workouts you’ve done. You can tap on Show More to see all your workouts for the recent months, or All Workouts for your entire history. Tapping each individual Workout offers all the metrics for that particular Workout.
For swimming, it details active calories, total calories, distance, total time, average heart rate, number of lengths and pool length. It will also show you average pace with stroke splits. When running, you’ll get splits, a map of your run, and data including elevation gain, average cadence (steps per minute). During your running workout, the Apple Watch will also show rolling kilometers, so you can see your split for the preceding kilometer to see if you’re on track.
You’ll also see any workouts you’ve done using a third party app, like Strava, Nike Run Club, Peloton, and FIIT in the workout summary, if you have synced your Apple Watch to work with these apps. Under the Awards section of the Summary tab is where you’ll find the badges you’ve earned, as well as see what you have left to earn.
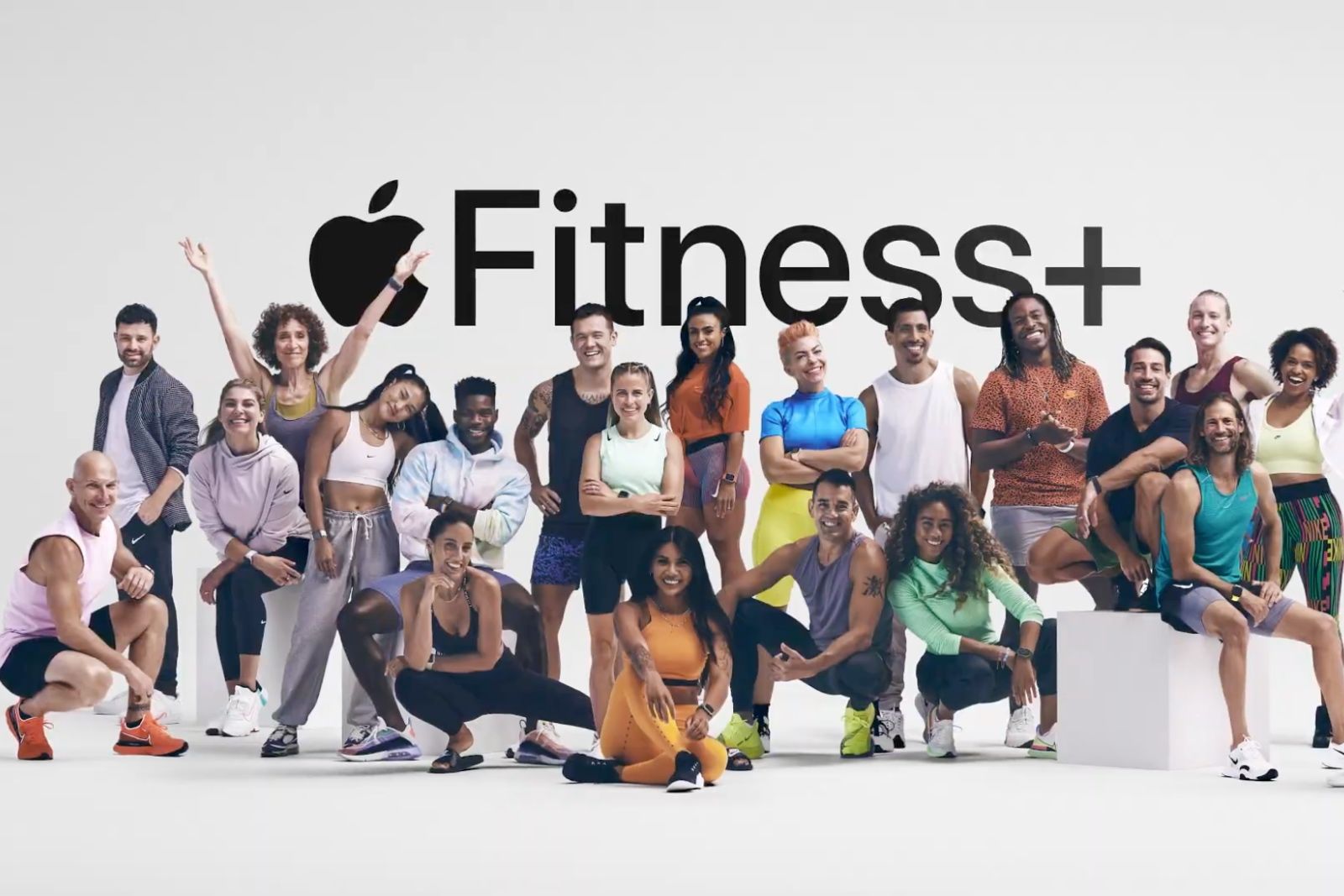
What is Apple Fitness+? Apple Watch workout programme explained
Did Apple just end the gym in one fell swoop? Find out all you need to know about its the Fitness+ subscription.
The Fitness+ tab gives you access to workouts from top trainers if you sign up. It is a subscription service, similar to FIIT, and it is powered by the Apple Watch, though it can also be used without one now. Your rings feature at the top of the screen when you do a Fitness+ workout using an Apple Watch though, allowing you to see your progress during the workout. For some, there is also the Burn Bar that helps you see how much you are putting in compared to others who have previously done the workout.
Sharing meanwhile, allows you to manage how you share your data with your friends, including whether to mute their notifications, remove them completely, or compete with them in a seven-day challenge. You’ll also get a break-down of how they’ve been active when they’ve worn their Watch.
Share with friends and challenge them to competitions
How to share performance with friends
You can agree to share your Rings with your friends and family, so you can see how you are doing compared to them. Devices like Fitbit also offer a similar kind of feature. It won’t work for everyone, but a bit of friendly competition never hurt anyone in our book. It’s possible to add multiple friends and choose whether or not to get alerts when they complete Rings or do exercise.
To start sharing your activity follow these instructions.
- Open the Activity app on your Apple Watch
- Tap on the icon in the bottom right corner with two people in it.
- Scroll down and tap on Invite a Friend.
You can also setup sharing in the Fitness app from your iPhone by tapping on the Sharing tab in the bottom right and tapping on the person icon with the “+” in the top right.
Choosing to share your activity with a friend may sound harmless but we’ve been able to determine when people we’ve shared data with are on holiday (a different time zone means different activity patterns), when they’ve overslept, and when they’ve stayed out partying. So, think twice before you accept or invite people to share your Watch data.
How to challenge a friend to a Competition
For those needing a little more of a push, there are Competitions. You can opt to compete with a friend or family member over a seven-day period to see who is most active. You’ll earn a set number of points, up to a maximum of 600 points per day. The person with the highest score at the end of the week wins the badge. Warning: There’s a Total Wins section so if you lose, you’ll be constantly reminded.
Competitions can only be one-on-one, but you can have multiple competitions running at the same time with different people. From our experience, winning is all about stealth exercise. If you want to catch the other person out, waiting until 10pm to put in that 10km run is normally a good winning tactic.
- Open the Fitness app on your iPhone.
- Select the Sharing tab in the bottom right.
- Tap the icon of two figures in the top right.
- Invite a friend or select an already invited contact to compete with.
- Scroll down and tap Compete. The challenge starts the next full day.
 Tracking heart rate and ECG with Apple Watch
Tracking heart rate and ECG with Apple Watch
How to track your heart rate with Apple Watch
Within the Apple Watch companion app on your iPhone, you can opt in or out of the Apple Watch tracking your heartbeat within the Privacy section. If you opt in, the Apple Watch will track your current heart rate and monitor for issues, but it will also feed back data on how it’s changing as you are doing exercise.

What is Apple Watch ECG? Advice to set up your heart health features
Everything you need to know about Apple’s ECG heart feature, including its limitations.
You can also access your heart rate data with the dedicated Heart Rate app on the Apple Watch. It will allow you to take your heart rate reading at any time, but also works in the background to monitor your resting heart rate and walking average. The Apple Health app on the iPhone allows you to delve deeper into the data.
Using the ECG feature on Apple Watch
On Apple Watch Series 4, 5, 6, 7, 8, 9, Watch Ultra and Watch Ultra 2, there’s also an ECG feature that can take electrocardiogram (ECG or EKG) readings. Apple’s ECG app can tell whether your heart rhythm has atrial fibrillation (an irregular heart rhythm) or a normal sinus rhythm.

Apple Watch SE (2022)
$199 $249 Save $50
Apple’s entry-level watch is an absolute star, with excellent features and top-notch fitness tracking at a very reasonable price.
Getting a reading is as simple as placing a finger on the Digital Crown of the watch and waiting 30 seconds. ECG data will then be collected from the Watch electrodes and displayed in the Health app, which in turn can be shared via a PDF report with your doctor. Apple claims the test is 99% accurate.