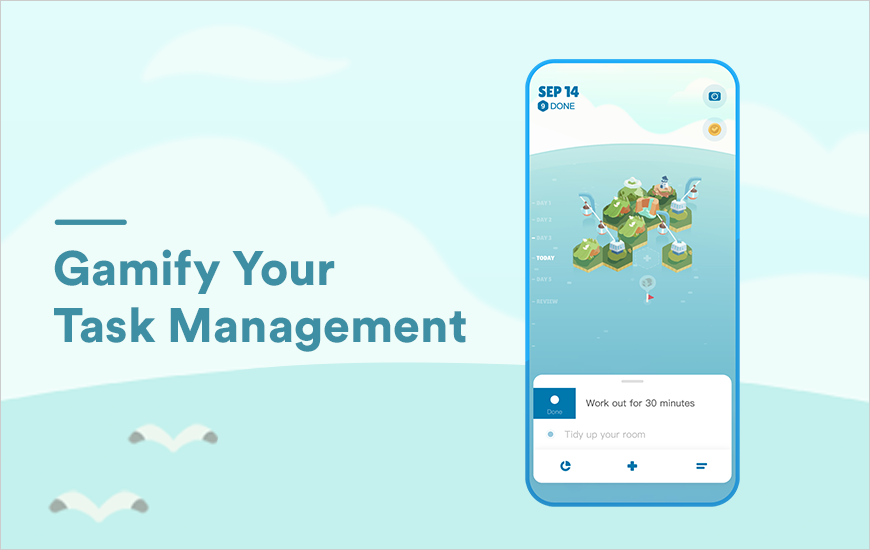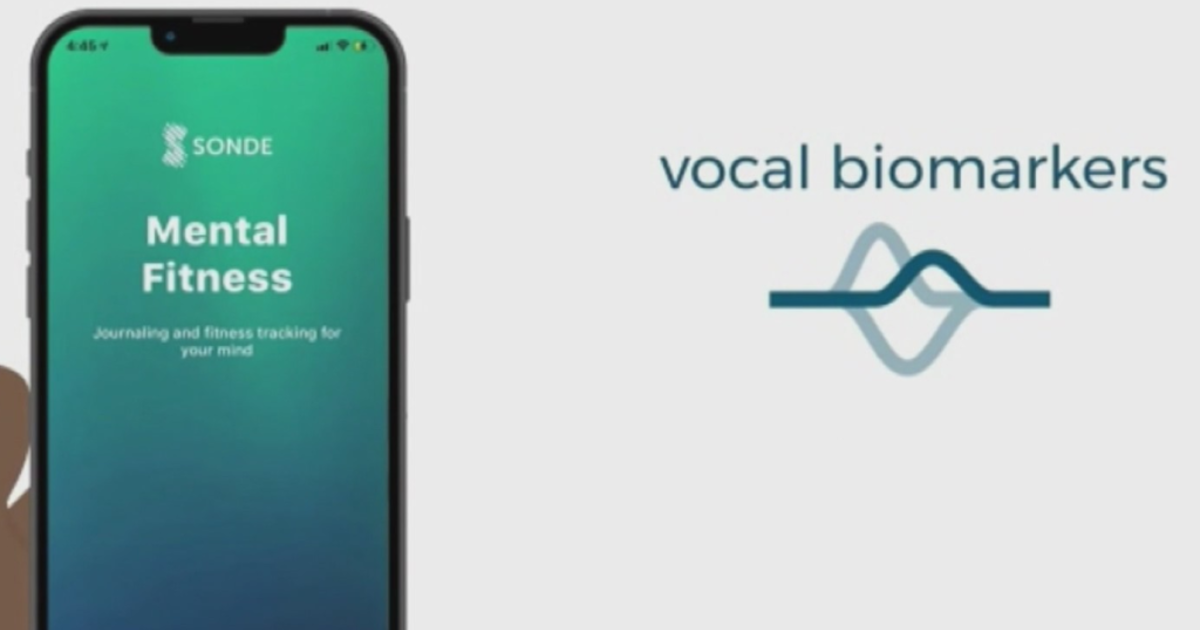How to quickly set an alarm on your Android phone
Alarms are important for staying on top of things, whether jumpstarting your morning routine or monitoring your latest culinary creation. Setting up an alarm is a breeze, and several apps can help you with this task. Android’s default app, Clock, is an excellent place to start.
Customizing your alarm is easy with Clock, and you can use the Google voice assistant to make it easier. Many of the best smartwatches can also help by sounding the alarm from your wrist. If you need something specific, an alternative app might pique your interest. Let’s cut to the chase and see how you can set an alarm on your Android phone.
How to set an alarm using Clock
Clock comes pre-installed on Android devices and offers several nifty features. These include time displays from any time zone, stopwatch and timer options, and a sleep routine assistant. It also houses a sleek alarm tool.
Follow these steps to set an alarm using Android’s default app:
- Open the Clock app.
- Tap Alarm in the lower-left corner.

- Tap the + button near the bottom.
- Select the desired alarm time, then tap OK.


Congrats, you set an alarm! It activates only once using the default settings. You can customize the alarms after you set them.
How to customize an existing alarm in Clock
Clock’s alarm customization is simple yet effective. You can use your favorite song as the alarm sound or schedule it for later in the week, among other useful options.
- Open the Clock app and tap Alarm in the lower-left corner to open the alarm page.
- Tap the previously set alarm time on the left side and adjust as needed.
- Tap the oval button across from the set time to toggle the alarm on and off.


- Tap the down/up arrow in the upper-right corner to open and close the drop-down menu.
- Tap Add label to give the alarm a name, then tap OK to save.


- Select which days of the week you want to schedule the alarm.
- Tap the bell icon to open the alarm sound options.
- Choose the alarm sound from Clock’s options, your sounds, or other compatible apps (for example, Spotify, YouTube Music, or Pandora).
- Tap the three dots in the upper-right corner for more apps or to get Help.


- Tap Vibrate to toggle alarm vibration.
- Tap Google Assistant Routine to open the Google Assistant options.
- Choose from various Google Assistant actions (tap + Add action to see more options), then tap Save.
- Tap the three dots for activity controls or to get Help.


- Tap Delete to delete the alarm permanently.

You’ve set your alarm to sound at the right time in the right way. If you aren’t satisfied, check out the other alarm apps.
What are some alarm alternatives?
You might not like the default interface or may want a specific set of features. There are plenty of alternative options. Many of the alarm apps in the Play Store tick the same boxes as Clock, and some support additional features ranging from sleep tracking to scheduling routines. Several apps aim to create a more holistic tool. You deserve a digital alarm setup that can do everything you need.
Standard alarms
Clock is one of the best pure alarm tools, but some third-party options can do the job as well. Most apps have the same basic features as Clock while striving for unique designs and creative alarm strategies.

Search Alarm in the Play Store and scroll past Clock to start your search. Some displayed apps have features like wake-up missions, while others focus more on visual customization. Most third-party alarm tools have paid premium versions and require additional permissions.
Alarms for daily routines
If you need features geared toward daily routines, various apps can organize and prompt your important personal habits. Google Assistant and Google Tasks are great tools that integrate with Clock. There are some decent third-party options, but Assistant shines the brightest because of its uniquely helpful Assistant Routines component.
This feature prompts you to begin and complete scheduled regimens, guiding you through them as needed. Knowing how to use Google Assistant Routines is a good call, no matter which alarm tool you choose. The cherry on top is that you don’t have to pay for Assistant’s full toolbox.
Alarms for sleep
Clock’s bedtime routine assistant isn’t bad, but it isn’t the gold standard. Other tools often track your sleep cycles. Some wait for the perfect moment to wake you up. Most of these alternative tools require a monthly subscription or one-time purchase.
Google Fit and Google Nest Hub (2nd Gen) can function together as a complete sleep-tracking system. Nest Hub includes alarm and sleep-tracking features, while Google Fit provides more detailed sleep analysis. The main downside is that Nest Hub’s alarm doesn’t wake you during lighter sleep cycles.
If you’re a chronic alarm snoozer, explore the third-party sleep trackers that have smart alarms in the Play Store. Many third-party options offer free limited versions. Several can be paired with Google Fit.
Set alarms with ease
You don’t need to be alarmed when you encounter time-sensitive issues. Say goodbye to sleep-in mishaps and overbaked pies. You only need to grab your phone or the nearest Android device. If you don’t like waking up to monotonous tunes, set your Spotify music as an alarm.
To make your life easier, let your assistant manage your alarms. Familiarize yourself with Google Assistant or learn about Bixby if you have a Samsung phone.