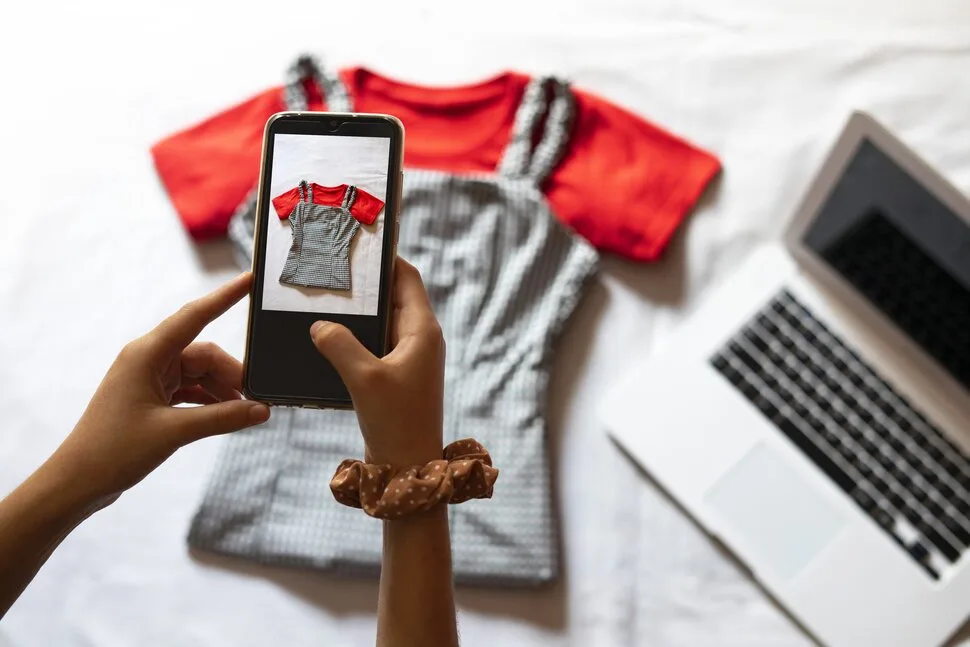A guide to the photo sharing and storage app
Every smartphone has a solid gallery app for managing your media library, but Google offers more than that. Google Photos is packed with neat media organization, editing, cloud backup, and seamless sharing features. It’s preinstalled on most Android phones, like the Google Pixel 8, and works across other platforms. Whether you’re looking for a beginner’s guide or want to explore its best features, here’s the rundown on Google Photos.
Google Photos works on most operating systems, including Android and iOS
Google’s gallery app is preinstalled on most Android phones, while iOS and iPad users can download it from the App Store. You can also use Google Photos on the web, although it’s less feature-rich than mobile apps. Whether you use a Windows PC, a Mac, or a ChromeOS device, you can access the app’s basic functions on the web via photos.google.com.
Upload your photos and videos to Google Photos
Google Photos’ AI features unlock after uploading your images and videos. The app analyzes your uploaded files to show recommendations and improve your media collection. You can also enjoy seamless sharing with your partner and friends (more on that later).
To check the available options to upload media, follow these steps:
- Open the Google Photos app.
- Tap your profile picture or initials.
- Tap Photos settings.
- In the Settings menu, tap Backup.
- Turn on the Backup toggle.

- You can check your Google account storage, manage it, and tweak backup quality.
- Tap Backup quality.
- Select an image quality for your photo uploads.


Here’s a quick rundown of the image quality options.
Original quality
Google used to offer unlimited storage for original-quality uploads to Pixel users until June 2021. However, people who own a Google Pixel 5 or an earlier model still have unlimited storage for backing up full-resolution photos and videos. If you plan to shoot many images in full resolution (48MP, 64MP, 108MP, or 200MP), use the highest quality option. It’s also suitable for large prints without quality loss.
Storage saver
Storage saver is a nice balance between Original quality and the Express option. It stores more media files at a slightly reduced quality. It compresses photos to 16 megapixels and videos to a high quality. The media uploads offer a respectable quality print up to 24 by 16 inches.
Express
If you’re running low on your 15GB storage allotment or dealing with a slow internet connection, select Express to back up media at the lowest resolution. It compresses videos to standard definition (480p) and images to 3MP to save photo storage. The Express option is only available on Android devices in specific regions.
Google Photos displays the backup quality and file size of your images and videos. Swipe up on any image to view the information under the Details menu.

Your video and image uploads count against the default 15GB cloud storage, which is shared with Gmail, Drive, and other Google Workspace apps. You can check the storage breakdown for your Google account from the Account storage menu. We offer an extensive guide to free up your Google Drive storage space. But if you need more, Google One offers storage upgrade options.

Google Photos editing features
Google fine-tuned and added more powerful photo editing features to the app. You can use AI recommendations, crop, portrait blur, Magic Eraser, color focus, adjust brightness, contrast, HDR, white point, shadows, and saturation, and apply built-in filters to keep your photos Instagram-ready.

In addition to image and video editing, you can create collages, animations, and movies from the Library > Utilities menu.

Magic Eraser and Photo Unblur in Google Photos
Magic Eraser and Photo Unblur are two reasons to upgrade to a recent Google Pixel phone or Google One plan. They work as expected and convert your messy pictures into sharable ones. Magic Eraser removes all the photobombers from the image.

How to use Magic Eraser on your Pixel Tablet
Don’t let the photobombers ruin your special moments
Photo Unblur can be handy for fixing blurry shots during your recent trip. It works well with daylight images but not as expected in low-light shots.
Video editing in Google Photos
The app also has a capable built-in video editor with features similar to the image editor. If you own a Google Pixel 8 Pro, use Video Boost to enhance the quality of your videos. These features don’t replace a dedicated video editor. Explore our top video editing apps for more pro-level features to edit your memories.

In selected regions, Google allows you to create physical photo books. The softcover and hardcover books are priced at $15 and $30, respectively. We share our best tips for creating photo books with Google Photos.
AI features in Google Photos
Google’s machine learning kicks in as you upload new photos to your library. You get ready-to-use collages, animation pics, and movie recommendations to save in the app. It detects similar photos (food, sky, forest, people, screenshots) and often suggests collages and movies. The AI magic also works during image editing, which shows several features under the Suggestions tab to improve your photos.
Google’s gallery app is smart enough to detect faces from your uploaded images. When you assign a name to a person, use the search bar at the top and quickly pull images by typing the name.
- Launch Photos on your phone and move to the Search menu.
- Check detected faces under the People menu.
- Select a face and add a name from the following menu. You can check their number of photos and create an album to share with the person.


Photos also comes with Google Lens integration, allowing you to find product information and visual matches on the web quickly. It’s also handy to scan a QR code from an existing picture.
Sharing in Google Photos
With seamless sharing tools, Photos by Google is one of the best gallery apps on the Google Play Store. You can create shareable albums featuring your favorite photos, invite others for collaboration, start a conversation on an album with comments and likes, turn off link sharing for privacy purposes, and be notified about new activity in the shared album.
Navigate to Sharing > Create shared album, give it a title, manually add photos or tap Selectpeople & pets to create an auto-updating album, and share photos with friends and family.


You can generate sharable links, start conversations with someone to exchange pictures seamlessly, and turn on Partner Sharing, which keeps your gallery in sync with your loved one.

From Sharing > Share with partner, select your partner and choose what you want to share. When your partner accepts the invitation, they can see and save the images in their library. Your partner can also choose to share their photos with you.


During a potluck or family gathering, stream a Google Photo library to your smart TV and start a slideshow of recent vacation pictures.
You can use Locked Folder to keep private photos and videos from prying eyes. Go to Library > Utilities and set up Locked Folder under the Organize your library menu. However, the app doesn’t back up your media files in Locked Folder, so you can’t access them on other devices. Google Photos deletes the content in Locked Folder if you uninstall the app. It’s a local solution that works offline on your phone.

Google is expected to upgrade Locked Folder with cloud connectivity.
Clear your phone storage using Google Photos
The Photos app also comes with a handy add-on to free up space on your phone. It identifies and deletes items that are safely backed up in your chosen quality. Go to Settings > Free up device storage in the app to check and delete backed-up media files.

Access Google Photos on the desktop
While you can upload and download your media files using the web version, the search giant also offers the Google Drive app for the desktop. First, download and set up Drive on Mac and Windows and sign in with your Google account details. After completing the setup, use the steps below to upload media files from your local or external hard drive to Google Photos.
- Open Google Drive on your computer.
- Select the Settings gear and open Preferences.
- Click Add folder and select a local folder on your PC or Mac. Drive uploads pictures and videos from selected folders to your Photos library.
You can change your media upload preference on the desktop. Here’s how:
- Go to Google Drive Preferences (check the steps above).
- Select the Settings gear in the upper-right corner.
- Scroll to Google Photos.
- Select Original quality to store photos and videos without changing the quality.
Google Photos is more than a standard gallery app
While many manufacturers preinstall custom gallery apps on their smartphones, few rival Google’s cross-device and cloud management capabilities. If you’re a Samsung user and want to try Google’s gallery app, here’s an easy way to transfer your media library to Google Photos.