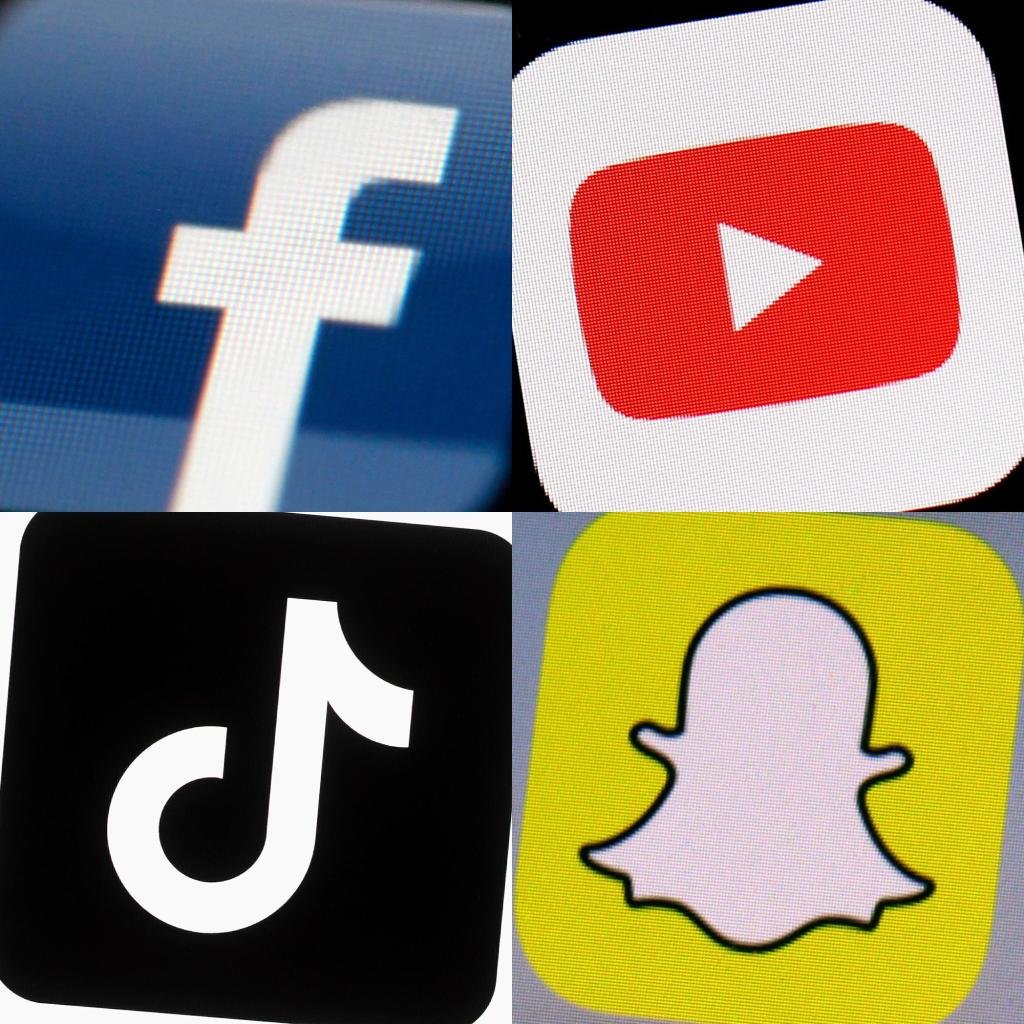How to find purchased apps on the Google Play Store
Keeping track of all our apps is almost impossible, especially when switching devices or performing a factory reset. Google makes it pretty painless to reinstall all your apps on a new or reset device, but things get a little complicated if you’re looking for a specific app that you may no longer remember the name of. Here’s how to find old purchased apps on the Google Play Store.
QUICK ANSWER
To find your old purchased apps, open the Google Play Store and tap your profile icon at the top right corner. Go to Payments and subscriptions > Budget and history. Scroll through the list to find apps you’ve bought through Google Play.
JUMP TO KEY SECTIONS
Finding old apps on the Google Play Store
Before looking specifically at purchased apps, let’s look at how Google keeps track of your old apps. However, this method for finding apps isn’t beneficial when finding purchased apps unless you already know what you’re looking for.
How to find the apps you’ve downloaded from the Google Play Store:
- Launch the Google Play Store.
- Tap on your profile icon in the top-right corner.
- Select Manage apps & device.
- Tap on the Manage tab.
- Tap on the drop-down menu that reads Installed. Select Not installed.
You’ll see a list of all the apps you’ve downloaded using your Google Account. This includes both paid and free apps.
Finding your purchase history
Notably absent is any way to distinguish between free and purchased apps in both these sections. You’re also out of luck if you don’t know the name of what you’re looking for (and then you can search for it). Finding purchased apps, in particular, requires a few extra steps.
How to find your purchase history on the Google Play Store:
- Launch the Google Play Store.
- Tap on your profile icon in the top-right corner.
- Go into Payments & subscriptions.
- Select Budget & history.
- The next page will show a list of all your Google Play purchases.
This list also includes books, movies, TV shows, songs, albums, and all in-app purchases. Depending on your order history, it may take a lot of scrolling, but you will find all the apps you’ve bought here. You might have an easier time if you use a browser on a PC.
How to find your Google Play purchase history using a browser:
- Using your browser of preference, go to play.google.com.
- Click on your profile icon, in the top-right corner.
- Go into Payments & subscriptions.
- Click on the Budget & order history tab.
- You can now go through your list of purchases. You can also expand the drop-down menu that reads All orders and narrow down your list to Apps, Movies & TV, or Books.
Check your Google Pay history
The Google Pay history also holds all your purchase records from the Google Play Store. The only downside is that it will be very hard to find app purchases if you also happen to use Google Pay for contactless payments. These are arranged in chronological order, so your app purchases will be buried in a sea of other normal purchases.
How to check your purchase history on Google Pay:
- Using your browser of preference, go to pay.google.com.
- Log in. You may need to verify your identity.
- Click on the Transactions tab.
- You’ll see a list of your recent transactions. Scroll down and click on View more transactions to browse through all your purchases.
FAQs
Yes. Once you find an old purchased app, you will be able to install it on your new phone again. No need to pay twice!
No, you will not be able to transfer purchased apps or subscriptions from an iPhone to an Android phone, or vice versa. If you have a subscription, it’s best to cancel it on the old phone and subscribe to the service again. The only exception is if you paid for the subscription without using Apple Pay or Google Pay.
Yes. If you can delete both free and paid apps from your Google Play Store available apps. You can do this by launching the Google Play Store, tapping on your profile icon, and selecting Manage apps & device. Tap on the Manage tab. You can now checkmark all the apps you want to delete and tap on the Trash icon.