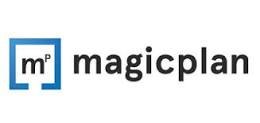How to log in to University systems
You will find links to our University systems on the Student website homepage. These include:
- Sydney Student – where you can complete administration tasks such as updating your personal details, submitting enrolment information, and managing your student finances
- your official University student email account
- Canvas – our online learning space where you will find your unit of study websites
- RECS (Research Education Candidature System) – where HDR students can manage their research candidature, including thesis submission, supervision details and leave requests.
Get more information on other student IT services.
UniKey
Your UniKey is a unique ID and password that will give you access to systems and resources at the University. It will have the format: abcd1234.
Your UniKey is emailed to you after you accept your offer and enrolment has opened for your course.You will have it for the duration of your candidature as a student at the University. As your UniKey is provided to you for access to study related resources, it will expire when you stop studying or during a break in your studies. Find out more about UniKey expiry.
Remember to keep your UniKey details safe, as it allows access to your information and is necessary to complete tasks related to your study.
You can change your UniKey password online. See password management below for more information.
Multi-Factor Authentication (MFA)
What is MFA?
MFA (Multi-factor Authentication) is a security measure to confirm your identity when you try to sign into any system. For example, a password is one kind of factor. MFA requires two or more proofs of your identity such as:
- something you know – like your Unikey password
- something you have – like a mobile device with Okta Verify installed
- something you are – like a fingerprint, or facial recognition.
The University has partnered with Okta to provide Multi-factor Authentication (MFA) when accessing University applications. The Okta Verify app allows you to securely access your university applications through a 2-step verification process. You will need to download this app to activate your MFA.
How to set up your MFA
It is a simple and easy process to set up your MFA and should take approximately 5-10 minutes. Before you set up your MFA, you will need internet access on your computer, laptop or tablet. You will also need a compatible smartphone (or any mobile device) with data connection, a secondary email address, and a mobile number, to complete your password management self-service set up.
Carefully read and follow the instructions on the set up MFA page guide to activate your MFA. As part of the MFA set up, you will need to download the Okta Verify app on your smartphone. The app is free and available from Google Play or the App Store, depending on your device. If Google Play is unavailable on your smartphone or in your country, follow the instructions in our guide for Android. If your phone does not support Okta Verify or you have other issues, read our troubleshooting guide.
You can find more information on how to get started with Okta.
When you will use MFA
You will need to use MFA to access University applications. During the MFA verification process, you can select ‘Do not challenge me on this device again’, and you won’t be asked to verify unless it’s:
- your first log in to a University application
- the first time you log in to a browser that you have not logged into before
- the first time you access your University applications from a device that you have not logged into before
- any time you login from a country that is different to the country of your last log in.
Be aware, our MFA solution is adaptive and as such you may be prompted to verify unexpectedly at other times if it considers that a risk-based event has occurred.
Single Sign-On (SSO) and MFA
A single sign-on (SSO) screen will be displayed across university applications. This means that you will use your Unikey and password, and no longer need to remember and maintain different passwords for applications. Once you sign in with your Unikey and password, you will receive an Okta Verify push notification on your mobile device as well.