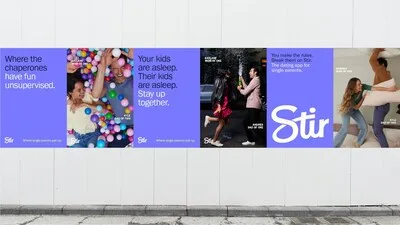How to offload unused apps on iOS and Android
How many of the apps on your phone are you actually using on a regular basis? It’s not uncommon to have a bunch of apps you installed and eventually forgot about, each of them taking up precious space on your device and making it more difficult to find the tools you actually want to use.
Apple and Google know about their users’ struggles with unused apps, and they’ve built features into iOS and Android to try and handle it. You should know how your phone’s operating system handles forgotten apps behind the scenes, how these features benefit you, and how you can disable them if you want to.
How to offload unused apps on iOS

Apple’s iPhones have a feature called Offload Unused Apps that can help you with your app-hoarding problem, and it’s been around since iOS 11 launched in 2017. It’s sort of a middle ground between having an app installed and uninstalled: The bulk of the app is gone, but data and documents relating to it—like your settings and any files you’ve created in it—remain on your phone. The app icon will also stay on your home screen, with a small arrow next to its name, and you can fully reinstall it by tapping this icon.
This feature is off by default, but you can enable it by opening the Settings app and selecting General, iPhone Storage, and Enable next to the Offload Unused Apps heading. It will then run automatically, so you might notice apps you haven’t opened in a while being offloaded in the background without any input from you. You can follow the same steps to turn the feature off.
[Related: All the ways iOS lets you edit your lock screen]
On the iPhone storage screen, you’ll see how much space you can free up by offloading apps, but Apple doesn’t offer a whole lot of detail about how this works—how long an app has to remain unused for to qualify, for example, or whether your iPhone starts offloading apps once you reach a threshold of remaining storage. You’ll have to try it to see if you like it, but remember that you can easily restore offloaded apps if it isn’t for you.
If you don’t want iOS to automatically offload apps, you can do so manually and individually whenever you want. From the same iPhone Storage screen in Settings, scroll down to the app you want to offload and tap on it. Then choose Offload App on the next screen to partially remove it from your phone. The same screen will let you reinstall the app if and when you need to, or delete it entirely.
Offloading unused apps on Android

Android’s built-in feature for managing unused apps is called Auto Archive. It’s still relatively new, and it works a lot like the offloading iOS does: Auto Archive will free up to nearly 60 percent of an app’s storage space, without removing the app itself or your data from the device, Google says. After being archived, the app will still be there, but a lot of its data and files will have been removed until you need it.
Auto Archive isn’t enabled by default, but Android will prompt you to turn the feature on if you try to install an app and there’s not enough room left on your phone. If this happens, tap Turn on to enable Auto Archive and install the app, or No thanks if you want to try to clear some space manually.
[Related: 9 hidden Android features you’re missing out on]
You can also enable Auto Archive from the Play Store app on your phone: Tap your Google account avatar (top right), then choose Settings and General to find the Automatically archive apps toggle switch. Even when this is on, the process only kicks in when your device starts to run low on available storage.
Google isn’t specific about which apps it archives first, but “infrequently used apps” are apparently first in line. There’s no option to manually archive individual apps, as there is on iOS, but you can wipe all the data stored by an app. To do so, open Settings and head to Apps, tap on an app, choose Storage and cache, and hit Clear storage. Depending on the app, the data you remove could include messages, emails, or playlists that have been synced to your phone.