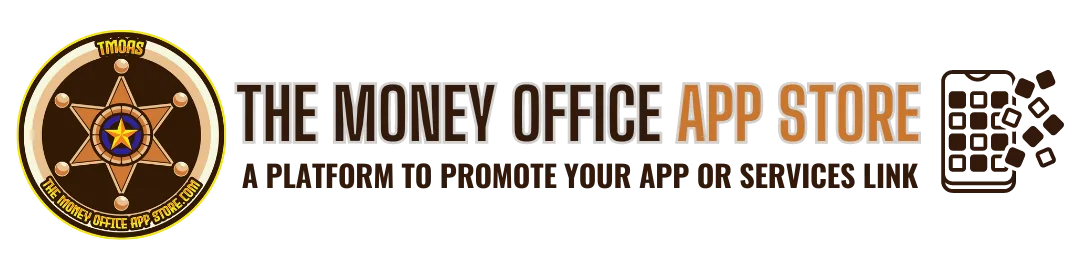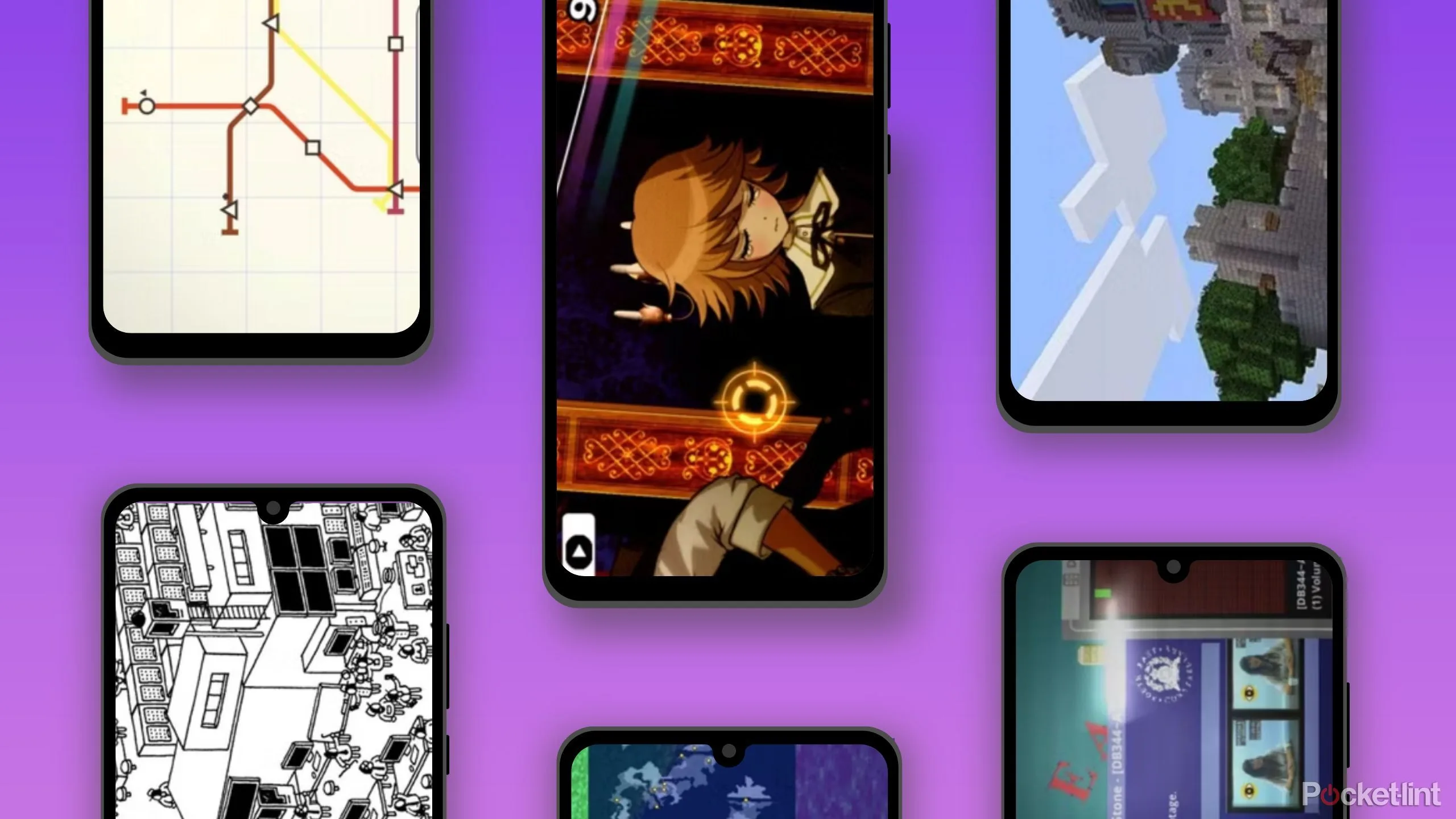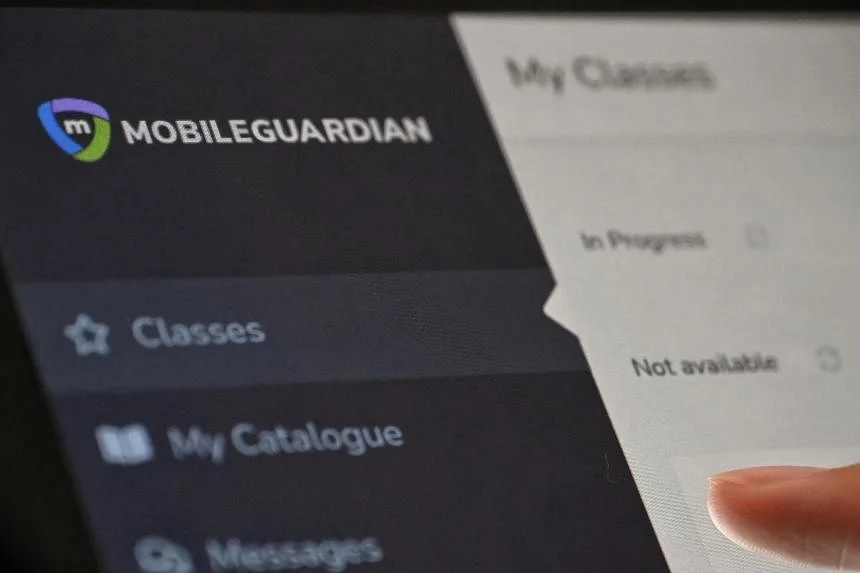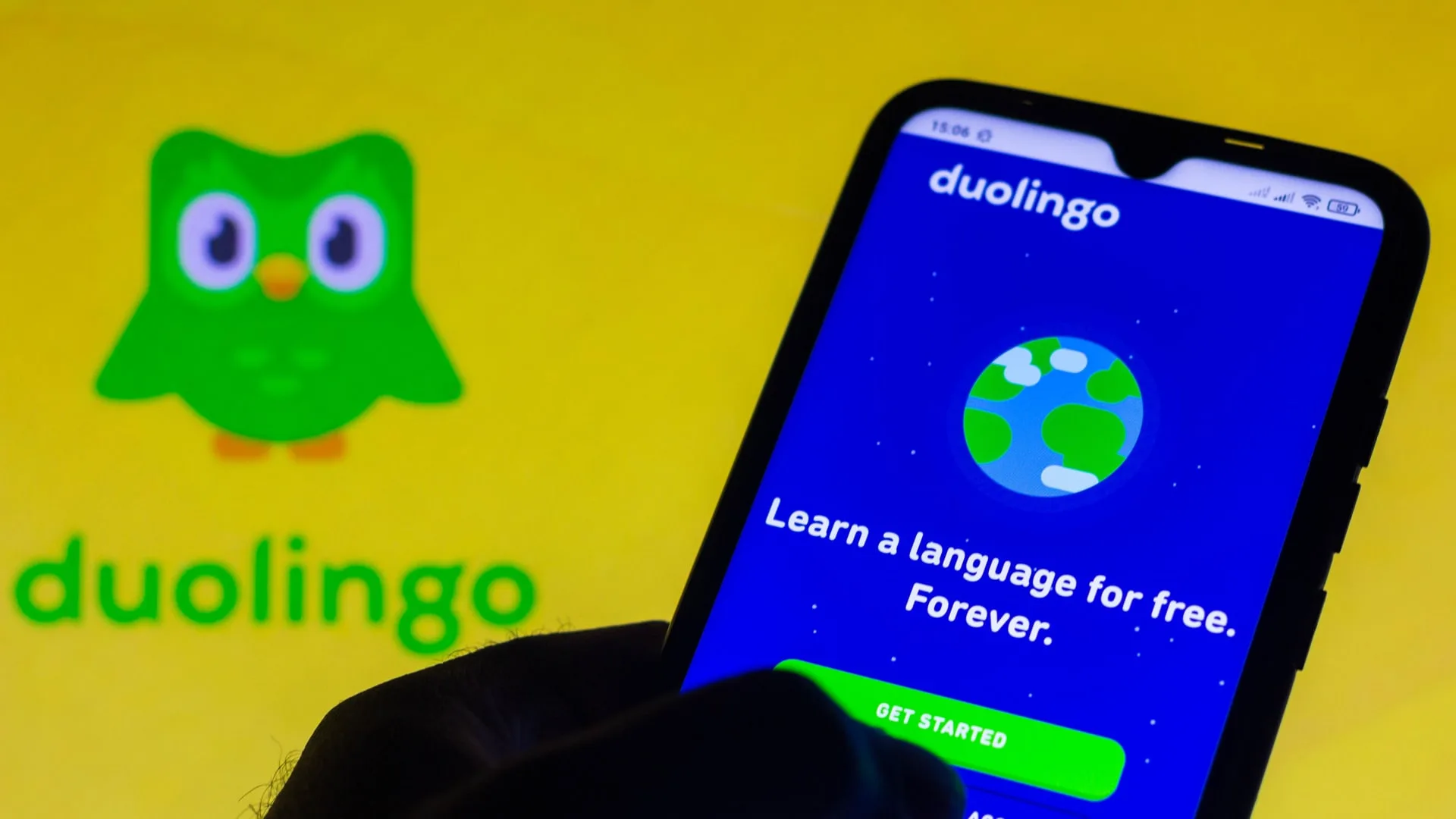How you can use it to keep your data safe
The My Activity tool lets you manage the activity Google saves to your Google account. While you can’t stop Google from saving all your activity, My Activity gives you some control over your digital footprint. It’s a handy way to improve your digital privacy, but perform these extra steps to protect your digital privacy.
We walk you through accessing and using My Activity on Android. My Activity syncs across all devices signed in to your Google account, allowing you to adjust your settings on your phone, tablet, and Chromebook in one action. Using one of the latest Chromebooks is a great way to protect yourself from viruses.
How to access My Activity from the Google app
The easiest way to access My Activity is through the Google app. You can use the app or the search bar widget to reach the Google app home page.
- Open the Google app.
- Tap your profile icon in the upper-right corner.
- Under your selected account, tap the Google Account button. The button in older versions of the Google app is labeled Manage your Google Account.
- Tap the Data & privacy tab at the top of the screen.

- Scroll to the History settings section and tap the My Activity button.

On Google Pixel and Samsung Galaxy smartphones, go to
Settings
>
Google
>
Manage your Google Account
to find the main settings page for your Google account. This location may differ based on the device manufacturer or Android version, so you might have to search for it.
How to access My Activity from a web browser
You can also open the Google My Activity page in any web browser. This can be done on a computer or Chromebook, or you can use your smartphone to add an icon shortcut to your home screen for easy access. The example below shows how to view the My Activity feature on your Android phone with a home screen shortcut.
- Visit the My Activity main page at myactivity.google.com in your favorite web browser from your smartphone.
- Open your browser settings (the three-dot menu in most cases) and tap Add to Home screen to create a shortcut. This shortcut feature for Android smartphones works with Google Chrome and supported web browsers.
- Tap Add.


- Tap the Add to Home screen button to place the icon on your home screen. Alternatively, long press the shortcut icon and drop it anywhere on your home screen.

If you use Google Assistant, say or type “my activity” to jump to the main My Activity page in your web browser. Then, add the shortcut to your home screen for easy access.
How to use My Activity to manage your Google account history
Now that you can access the My Activity feature on your device, it’s time to manage your Google account history settings. The main Activity controls page consists of three activity controls: Web & App Activity, Location History, and YouTube History. Go through each and select the best preferences for your needs. We break down each Activity page control for you in the sections below.
Web & App Activity
The Web & App Activity section shows the settings relating to your web and app search history. Google recommends leaving this setting activated to enhance your overall user experience. It gives you faster search results and improves recommendations for many Google services. A typical example is the relevant suggestions that pop up after you search for multiple related queries.
Saving your account history can be helpful in some situations. For example, when researching a topic, navigate your browsing history to find the websites and articles you visited.
Many third-party apps rely on Google Play Services to function, giving them the potential to track you in most scenarios. It’s not only your web searches. Your actions within these apps can be tracked to an extent. This is typically done to serve you with relevant ads or improve the app’s user experience. It’s not meant to be an intrusion of your personal information. This app data is only saved to your account history if you turn on the optional setting for tracking activity within apps.
If Web & App Activity is activated, and you want to deactivate it to increase the privacy of your Google account, do the following:
- Tap the Turn off button to get started. You have two options: Turn off and Turn off and delete activity.
- Select Turn off to stop your future activities from being saved. A pop-up shows details of what has been turned off and how your past activity will be used.
- Tap the OK button to turn off the setting.


- Alternatively, tap Turn off and delete activity to wipe your previous saved history. You get a pop-up saying your activity has been turned off.
- Tap Next to select which activity to delete. You can choose Android or Discover, or both.


- Tap Next to confirm your choice.
- Tap the Delete button to complete the process. You’ll see a confirmation message.


- Click OK to close the pop-up.

You can manage the saved history data for each Google service or app by tapping its icon under the See and delete activity heading. You can do this for each one manually, giving you more control over Google’s products. This can be helpful when you want to save data from specific apps to your account.


Location History
Since location history tracking is a sensitive topic, you might hesitate to use this feature. But if you want to try it, turn on the setting for your account, as it’s off by default. Activating it has a few advantages. For example, it recommends places to explore based on your travel location history. This can be helpful if you enjoy finding new shops or restaurants.
Turning on location history gives you access to Google Maps Timeline, where you’ll see the routes you took during your travels. You can return to your timeline and check where you were on a given day, including a time estimate of when you visited a location. This feature won’t transform your travel experience, but you’ll visualize where you’ve been and when you were there.
To activate the location history feature for your Google account, do the following:
- Under the Location History section, tap the Turn on button.
- Read through the description, then scroll down.
- Tap the Turn on button to activate the feature for your Google account.


- Tap Got it to save the setting.

YouTube History
This privacy setting saves a record of the YouTube videos you viewed and keeps track of what you searched for. This improves your video recommendations and allows you to resume videos where you left off. As with any feature that offers a personalized experience, it needs some of your usage data to make it work. You can use YouTube with this setting turned off, but you won’t have access to these extra features.
If you value your privacy over these additional YouTube features, deactivate them by doing the following:
- Tap the Turn off button under the YouTube History section.
- Read the description, then scroll down if needed.
- Tap the Pause button to turn off the YouTube History setting on your Google account.


- Tap OK to finish the process. Alternatively, tap Delete old activity to clear your saved YouTube history.
- Select All time.


- Tap the Delete button to delete your YouTube search history.
- Look over the preview of what will be removed before moving on to be safe.
- Tap Got it to return to the main page.


Every activity control feature (web, location, or YouTube) has specific settings and auto-delete frequency options. You can keep everything off indefinitely or select a few choices that might be helpful. For the auto-delete option, you can leave it at 18 months or choose 36 months, but we recommend manually wiping your data every three months.
My Activity puts you in control of your Google account search history
The My Activity feature is an easy way to limit Google’s ability to track your digital activity. Even if you aren’t interested in changing these settings, reviewing the data Google stores about you every few months is a good idea.
If you want to manage your search activity, follow our guide on deleting your Google search history.