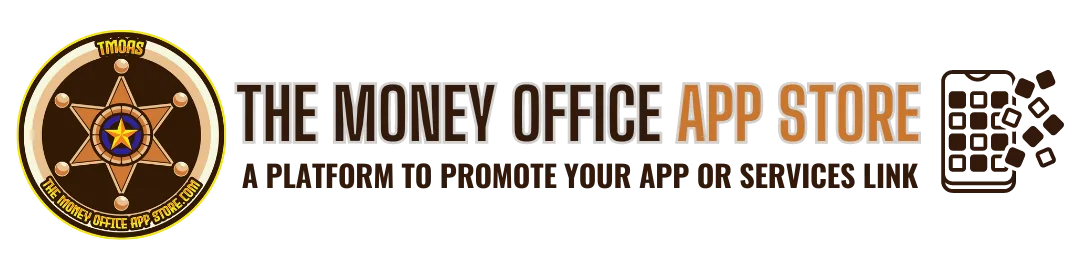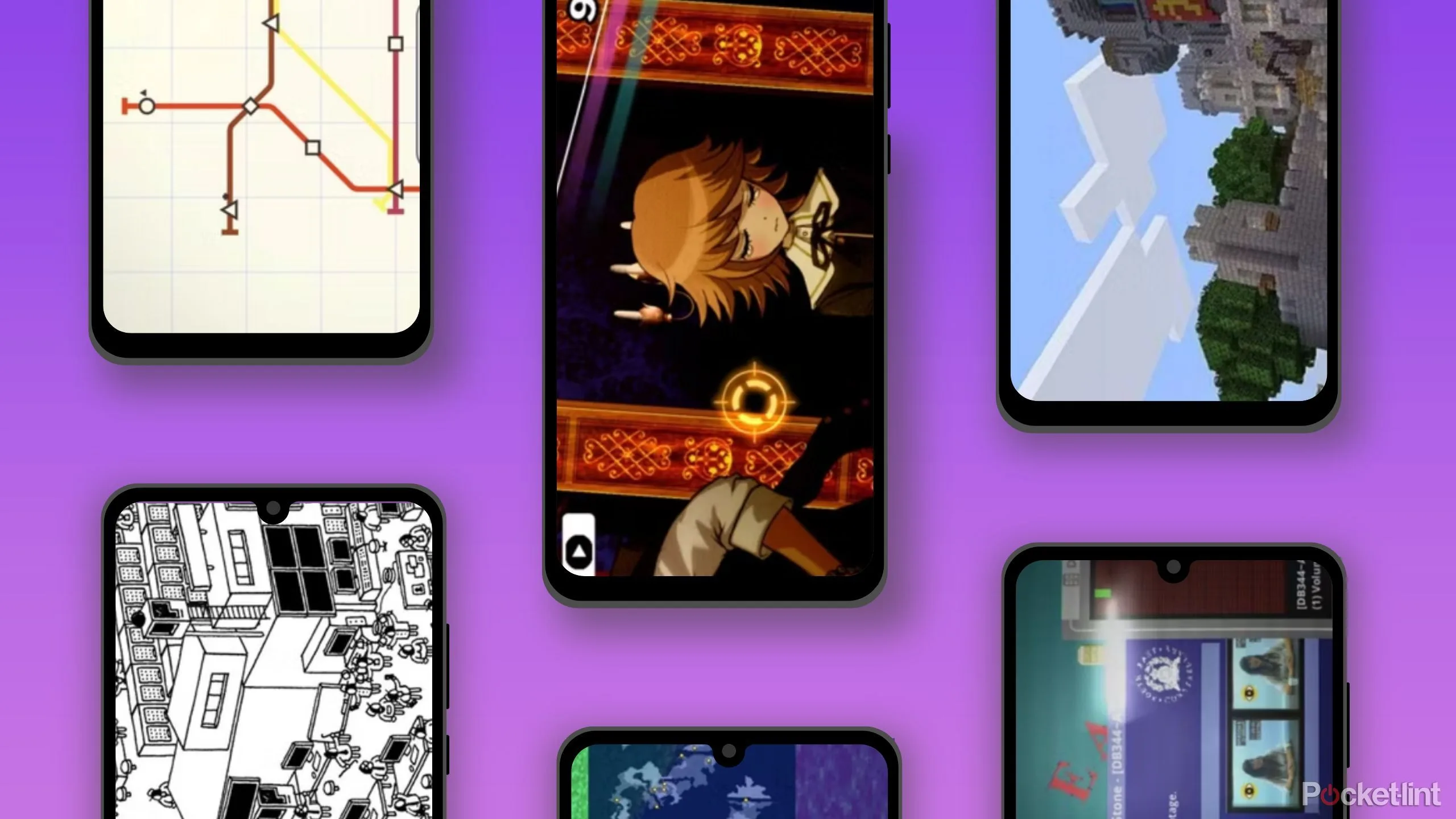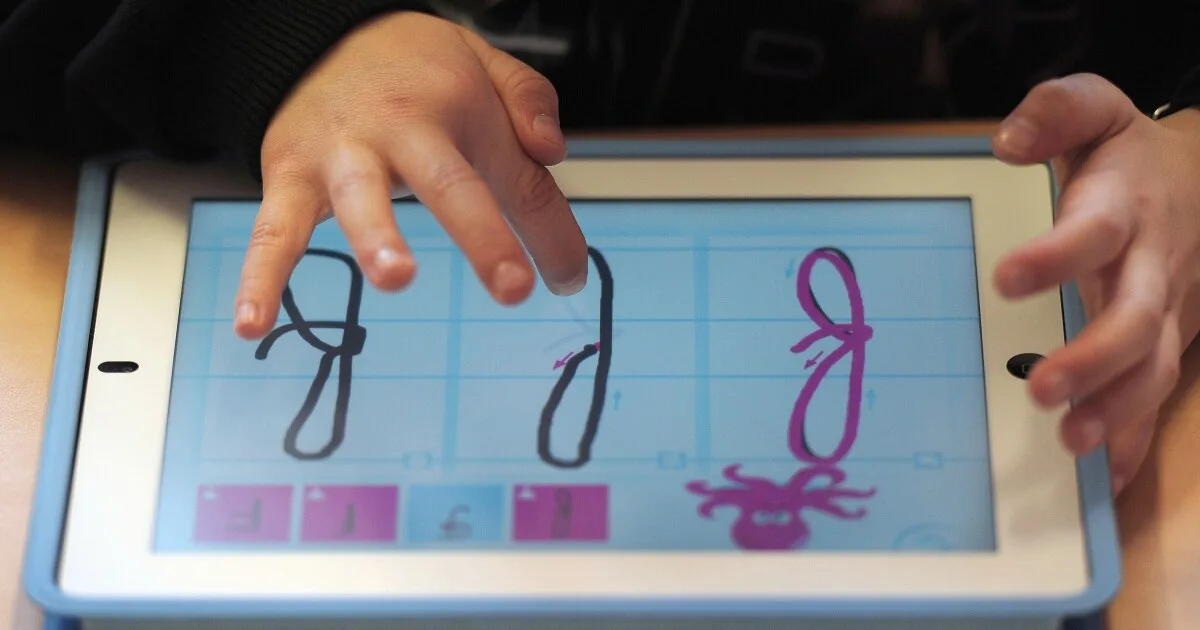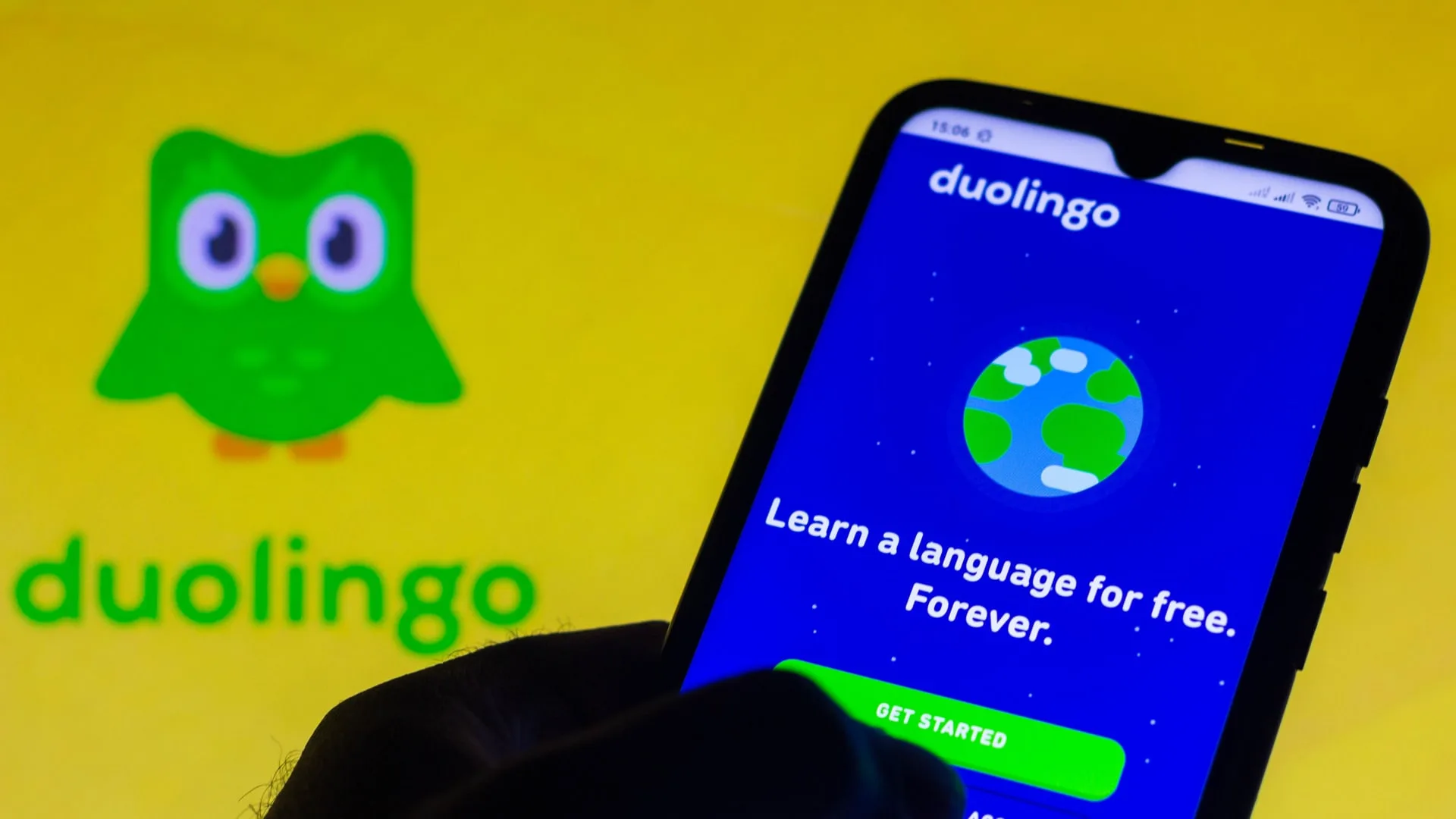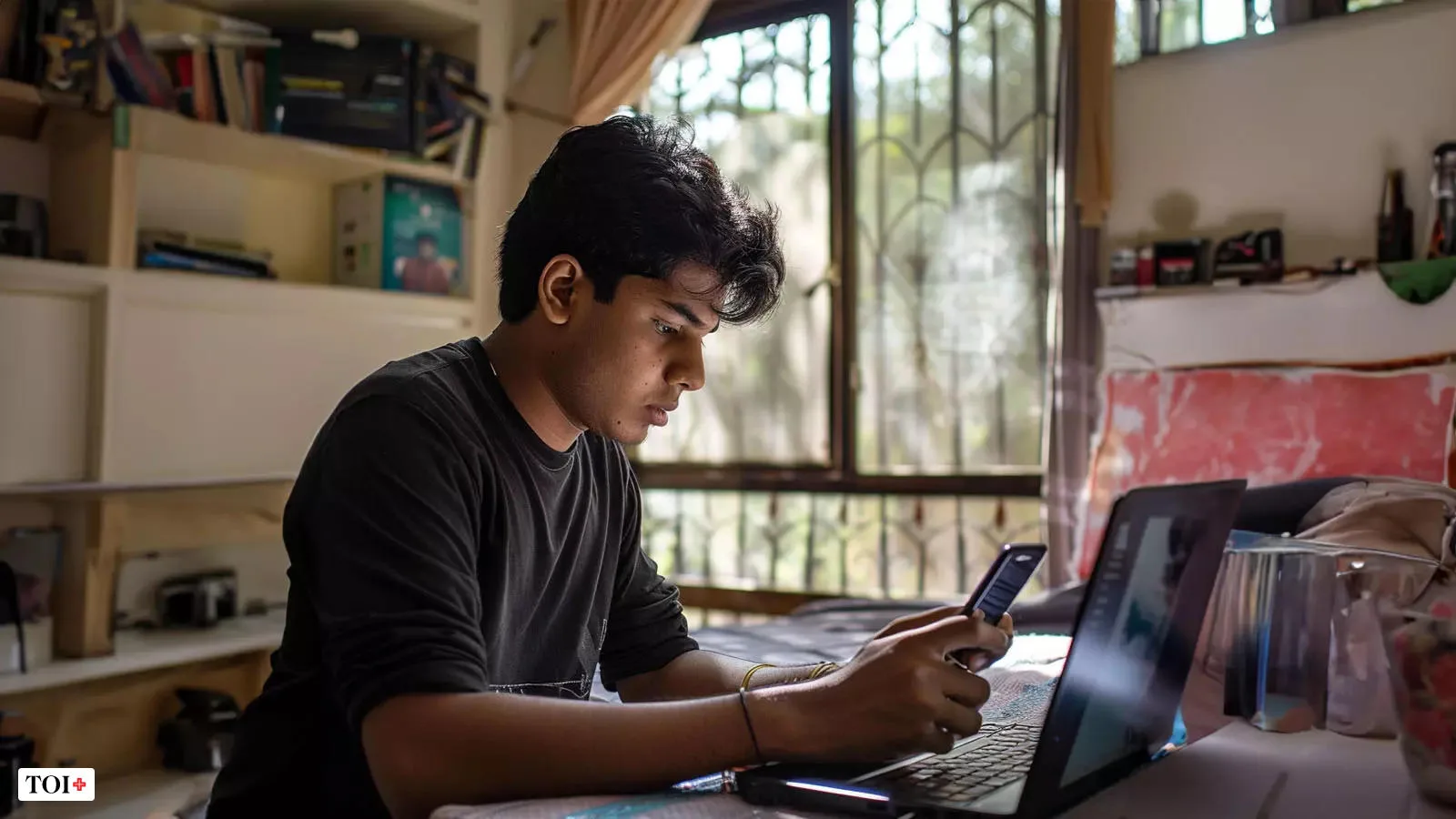How to Find Paid Apps and In-app purchase History on Google Play
Do you let your children or other family members use your Android smartphone or tablet? Here are some quick tips to check up on your recent purchase history on Google Play to ensure they aren’t draining your credit card.
We’ve all heard nightmare stories about how children have spent 1,000s of dollars worth on in-app purchases without your consent. This guide will help you avoid that nightmare yourself. Below you’ll find information on how to find your paid apps and recent purchase history on Google Play, as well as how to make restrictions on app purchases.
How to Find Recent in-app Purchases & Paid Apps
If your child has a favorite app on your smartphone or tablet, you may need to be extra careful that they aren’t spending hundreds of dollars on in-app purchases without your consent. Sometimes your child may not even be aware that they are purchasing items with real money. For this reason it’s important not to get frustrated at them directly and instead solve the problem from the source and stop your child from being able to purchase in-app items whatsoever.
To begin with though, you may prefer to find out whether your child has spent any money on in-app purchases recently. You can find your recent in-app purchases by following the steps provided below.
- Open the Google Play Store
- Tap the Menu Button in the Top Left Corner
- Scroll Down and Tap Account
- Tap the Order History Button
On this page, you’ll be able to find your recent in-app purchase orders and recent paid app purchases. If you see a number of app orders that you aren’t aware of, chances are that another user of your device has purchased them. Take the image below for example. You’ll want to look out for any items you did not purchase yourself – in this example, £7.94 has been spent on Pokemon Go.
The order page doesn’t stop at in-app purchase history. If you’d like to see whether another user of your device has been purchasing apps, you can navigate the same order page. You can scroll down and view the entire history of that Google account.
If your device uses multiple accounts, make sure to follow the steps below to check the order page for each individual Google account.
- Open the Google Play Store Again
- Tap the Menu Button in the Top Left
- Tap the down arrow at the top of the menu to switch users (if available)
- Switch to a new user and then follow the steps to find your order history listed above
- Repeat for all connected Google accounts

As you can see from the image shown above, orders tied to a different account will only appear on that specific account.
How to Limit Purchases
If you’ve noticed that purchases are being made without your consent or you’re worried that this may happen, you can easily limit purchases so that you no longer need to worry about unexpected Google Play fees. Follow the steps below to limit your purchases.

- Open the Google Play Store
- Tap the Menu Button in the Top Left
- Scroll Down and Tap ‘Settings’
- Scroll through the settings menu and tap ‘Require Authentication for Purchases’
- Tap ‘for all purchases through Google Play on this device’
- For extra security, change your Google account password and keep it secret! – If a family member or child knows your password, they’ll be able to bypass the authentication.
Hopefully this guide has helped you to limit your purchases and check whether any unauthorized purchases have been made in the past.